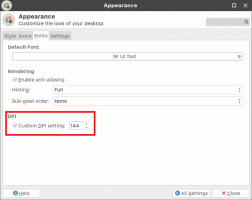Премахнете последните файлове и често срещани папки от дома в Windows 10 TP
Актуализираното приложение File Explorer в Windows 10 има ново местоположение по подразбиране, наречено „Начало“. В текущата версия за предварителен преглед тя включва две секции: Чести папки и Скорошни файлове. Потребителите, които се грижат за поверителността си, може да не са доволни от тази функция на приложението File Explorer. Има две решения за тези потребители: първото е да отворете Този компютър вместо Начало в Windows 10 както покрихме по-рано. Или второто решение е да премахнете последните файлове или често срещани папки (или и двете) от местоположението Home в Explorer. Ето как можете да направите това.
За да премахнете групите скорошни файлове и често срещани папки от началната папка, трябва да приложите проста настройка на системния регистър, както е описано по-долу.
- Отворете редактора на системния регистър.
- Отидете до следния ключ на системния регистър:
HKEY_LOCAL_MACHINE\SOFTWARE\Microsoft\Windows\CurrentVersion\Explorer\HomeFolder\NameSpace\DelegateFolders
Съвет: Можете достъп до всеки желан ключ на системния регистър с едно щракване.
- В подключа DelegateFolders ще видите следните записи:
{3936E9E4-D92C-4EEE-A85A-BC16D5EA0819}
{4564b25e-30cd-4787-82ba-39e73a750b14}За да премахнете често срещаните папки от началната папка, изтрийте този ключ:
HKEY_LOCAL_MACHINE\SOFTWARE\Microsoft\Windows\CurrentVersion\Explorer\HomeFolder\NameSpace\DelegateFolders\{3936E9E4-D92C-4EEE-A85A-BC16D5EA0819}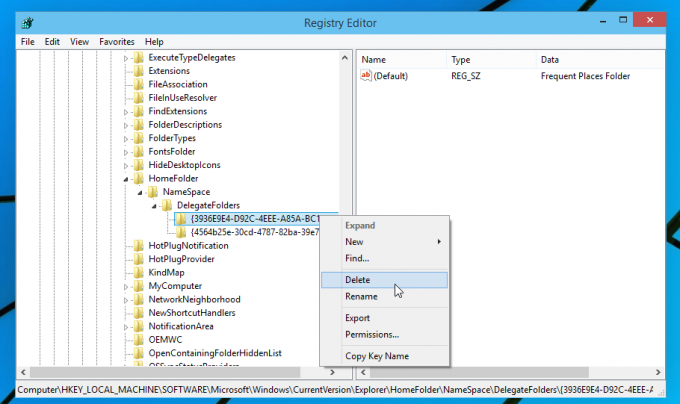
За да премахнете последните файлове от началната папка, изтрийте този ключ:HKEY_LOCAL_MACHINE\SOFTWARE\Microsoft\Windows\CurrentVersion\Explorer\HomeFolder\NameSpace\DelegateFolders\{4564b25e-30cd-4787-82ba-39e73a750b14}
Това е. За да възстановите тези папки в началната папка, всичко, което трябва да направите, е просто да пресъздадете подключовете {3936E9E4-D92C-4EEE-A85A-BC16D5EA0819} и {4564b25e-30cd-4787-82ba-39e73a750b14}.