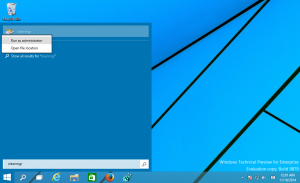Променете нивото на DPI мащабиране за дисплея в Windows 10
Как да промените нивото на DPI мащабиране за дисплей в Windows 10
Стойността на DPI на екрана показва колко точки на инч или пиксела на инч поддържа. С увеличаване на разделителната способност се увеличава и плътността на дисплея. Ето няколко метода, които можете да използвате, за да промените DPI за дисплей в Windows 10.
Днес много компютри се доставят с дисплеи с много висока разделителна способност, дори ако форм-факторът на компютъра е по-малък, например Ultrabook или таблет. Или може да имате настолен монитор с 4K резолюция. При такива разделителни способности Windows автоматично включва DPI мащабиране, така че всичко на екрана ви става по-голямо. DPI означава точки на инч. Това е физическото измерване на броя на пикселите в линеен инч на дисплея. DPI дефинира мащабен фактор, който Windows прехвърля към приложения и черупката за преоразмеряване на тяхното съдържание и контроли. Днес най-популярните фактори за мащабиране са в диапазона 95-110 DPI.
Може да искате да коригирате стойността на DPI в Windows 10, ако ОС не успее да я открие правилно или откриете, че текущата стойност не е подходяща за вашите нужди. Можете да използвате следните методи.
За да промените нивото на DPI мащабиране за дисплея в Windows 10,
- Отвори Настройки.
- Отидете на Настройки > Дисплей. Като алтернатива можете да щракнете с десния бутон върху работния плот и да изберете Дисплей от контекстното меню.
- Вдясно изберете дисплей в горната част, за който искате да промените DPI, ако имате повече от един дисплей, свързан към вашия компютър.
- Под Променете размера на текста, приложенията и други елементи, изберете стойността на DPI мащабиране, която искате да зададете за вашия дисплей.
Ти си готов!
Като алтернатива можете да зададете персонализирано ниво на DPI за дисплей. Ето как може да се направи.
Задайте персонализирано мащабиране на дисплея в Windows 10
- Отвори Настройки.
- Отидете на Настройки - Дисплей.
- Вляво щракнете върху Разширени настройки за мащабиране връзка под "Мащаб и оформление".
- В Персонализирано мащабиране страницата ще бъде отворена. Посочете нова стойност за процентно мащабиране от 100 до 500.
- Ще бъдете подканени да отписване за да приложите промените.
След като конфигурирате опцията за персонализиран мащаб, всичките ви дисплеи ще бъдат настроени на персонализирания размер, който сте посочили. Това ще промени размера на текста, прозорците на приложенията и бутоните.
Забележка: За да отмените персонализираното ниво на мащабиране на DPI, отворете Настройки > Дисплей, и щракнете върху Изключете персонализираното мащабиране и излезте връзка под Мащаб и оформление от дясната страна.
И накрая, можете да зададете стойността на DPI мащабиране направо в системния регистър. Ето как.
Променете DPI в системния регистър
- Отвори Приложение за редактор на системния регистър.
- Отидете до следния ключ на системния регистър:
HKEY_CURRENT_USER\Control Panel\Desktop. Вижте как да отидете до ключ на системния регистър с едно щракване. - Вдясно променете или създайте нова 32-битова стойност на DWORD LogPixels. Забележка: Дори и да сте работещ с 64-битов Windows все пак трябва да създадете 32-битова стойност на DWORD.
- Изберете данните за стойността му до едно от следните числа в Десетична:
- 96 = по подразбиране 100%
- 120 = средно 125%
- 144 = по-голямо 150%
- 192 = изключително голям 200%
- 240 = персонализиран 250%
- 288 = персонализиран 300%
- 384 = персонализиран 400%
- 480 = персонализиран 500%
- Сега създайте промяна на нова 32-битова стойност на DWORD Win8DpiScaling.
- Оставете данните за стойността му като 0, ако сте задали LogPixels да се
96. - В противен случай го задайте на 1.
- За да влязат в сила промените, извършени от настройката на системния регистър, трябва отписване и влезте във вашия потребителски акаунт. Като алтернатива, можете рестартирайте Windows 10.
Ти си готов.
За да отмените направените от вас промени и да възстановите нивото на DPI по подразбиране, можете също да изтеглите следната настройка на системния регистър (.reg).
Изтеглете настройката на системния регистър
Трябва да имате нужда отписване и влезте в потребителския си акаунт, след като го приложите.
Това е.
Интересни статии:
- Направете шрифтовете по-големи, без да променяте DPI в Windows 10
- Как да коригирате мащабирането за замъглени приложения в Windows 10
- Промяна на DPI на виртуална машина Hyper-V (ниво на мащабиране на мащаба на дисплея)
- Вижте DPI Awareness в Task Manager в Windows 10
- Как да намерите и промените DPI на екрана в Linux