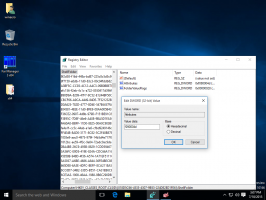Как да активирате тъмен режим в Windows 11
Ето как можете да активирате тъмен режим в Windows 11 и да превключите от бяла тема по подразбиране към тъмна и обратно.
Реклама
Windows 11 използва светла тема по подразбиране и все още не предоставя опция за автоматично превключване на режимите. За разлика от Windows, macOS поддържа автоматично превключване на теми, обвързано със залез и изгрев. Потребителите ще трябва ръчно да активират тъмен режим в Windows 11, докато Microsoft не добави подобни възможности за macOS към новата ОС. Все пак някои приложения на трети страни могат да автоматизират процеса. Освен това можете да добавите опции за превключване на тема към контекстното меню. Последният ще ви позволи да превключвате теми в Windows 11 почти с едно щракване, без да отваряте настройките на Windows.
И накрая, някои потребители може да не се нуждаят от автоматично превключване на теми. Ако искате да поддържате тъмен режим през цялото време, тази статия ще ви покаже как да използвате тъмната тема в Windows 11.
Windows 11 запази идеята зад темите и режимите на приложения в Windows 10. Можете да изберете светла или тъмна тема за приложения и ОС поотделно или заедно. Позволява ви да зададете например тъмна лента на задачите и светли приложения или обратно.
Активирайте тъмен режим в Windows 11
- Натиснете Win + I, за да отворите Настройки на Windows.
- Отидете до Персонализиране > Цвят. Имайте предвид, че Теми раздел управлява различни неща и няма нищо общо с тъмна и бяла тема в Windows 11.

- Намери Изберете вашия цвят опция и изберете Тъмно от падащия списък, за да активирате тъмен режим в Windows 11. Ако искате да създадете персонализирана тема, изберете Персонализиран.

Ето как можете да включите тъмен режим в Windows 11.
Добавете контекстното меню на приложението и режима на Windows към работния плот
С една проста настройка можете да добавите превключвател на теми към контекстните менюта в Windows 11. Това ще ви позволи да превключите от бял към тъмен режим в Windows 11 с едно щракване.
- Изтеглете файловете на системния регистър в ZIP архив използвайки тази връзка.
- Разопаковайте архива във всяка предпочитана папка. Деблокирайте файловете, ако е необходимо.
- Кликнете два пъти add-app-mode-context-menu.reg и потвърдете промените.
- Кликнете два пъти add-windows-mode-context-menu.reg и потвърдете промените.
- Сега щракнете с десния бутон върху работния плот и изберете Покажи още опции.

- В горната част на контекстното меню ще намерите две нови опции: Режим на приложение и Windows режим. Те ви позволяват да превключвате между тъмен и светъл режим в Windows 11.

Можете също да използвате Winaero Tweaker, за да добавите гореспоменатите опции към контекстното меню.
Добавете менюта с Winaero Tweaker
- Инсталирайте Winaero Tweaker, като използвате тази връзка, след което стартирайте приложението.
- Отидете на Контекстни менюта > Режим на приложение.
- Поставете отметка до Пряк път на работния плот в режим на приложение и Пряк път на работния плот в режим на Windows.

- Затворете приложението, щракнете с десния бутон върху работния плот и изберете Покажи още опции.
Автоматично променяйте темите в Windows 11 при залез и изгрев
Както споменахме по-рано, в момента Windows 11 няма опция за автоматично превключване на режимите. Ако искате да деактивирате тъмния режим при изгрев и да активирате тъмен режим при залез слънце в Windows 11, имате нужда от безплатен инструмент на трета страна Windows Auto Dark Mode. Имайте предвид, че приложението работи и в Windows 10.
- Изтегли Автоматичен тъмен режим на Windowsот официалното хранилище на GitHub.
- Стартирайте приложението и поставете отметка до Активирайте автоматичното превключване на теми.
- Изберете От залез до изгрев или Използвайте персонализирани часове. Ако използвате първата опция, приложението ви позволява да задавате време за светли и тъмни режими поотделно.
- Изчакайте приложението да открие вашата часова зона и да получи информация за залеза и изгрева за текущото ви местоположение.
- Отидете до Приложения раздел и изберете режими за Windows и приложения. Използвайте опцията Адаптиране към системата за автоматично превключване на теми.
Това е.