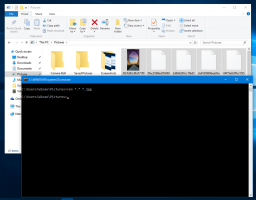Променете прозрачността Alt+Tab в Windows 10
В Windows 10 има скрита тайна настройка за персонализиране на външния вид и поведението на диалоговия прозорец Alt+Tab. С проста настройка на системния регистър можете да контролирате нивото на прозрачност на фона му или да го затъмните тапета на работния плот. Нека видим как може да се направи.
Реклама
Променете прозрачността Alt+Tab в Windows 10
За да регулирате прозрачността на диалоговия прозорец Alt+Tab, трябва да направите следното.
- Отвори Редактор на регистъра.

- Отидете до следния ключ на системния регистър:
HKEY_CURRENT_USER\SOFTWARE\Microsoft\Windows\CurrentVersion\Explorer
Съвет: Вижте как да преминете към желания ключ на системния регистър с едно щракване.
- Създайте тук нов подключ с име MultitaskingView.

- Под MultitaskingView подключ, създайте нов подключ тук с име AltTabViewHost.

- Под AltTabViewHost подключ, създайте нова 32-битова стойност на DWORD и я наименувайте Решетка_фон Процент. Забележка: Дори ако използвате 64-битов Windows, все още трябва да създадете 32-битова стойност на DWORD.


Задайте стойността му между 0 и 100 в десетични знаци.
0 - означава напълно прозрачен фон на диалоговия Alt+Tab.
100 - означава напълно непрозрачен фон на диалоговия Alt+Tab.
В следния пример го зададох на 50: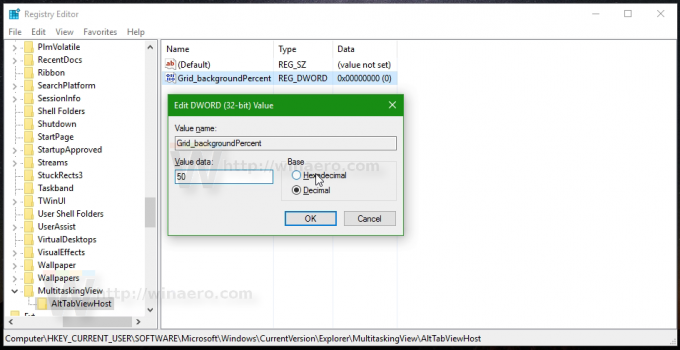
Изгледът по подразбиране на фона на диалоговия прозорец Alt+Tab:
Промененият външен вид на фона на диалоговия диалог Alt+Tab с Grid_backgroundPercent = 50:
Промененият външен вид на фона на диалоговия диалог Alt+Tab с Grid_backgroundPercent = 0:

Гледайте следното видео, за да видите този трик в действие:
Съвет: можете абонирайте се за нашия канал в YouTube.
Използвайте Winaero Tweaker
Ако искате да избегнете редактирането на системния регистър, можете да използвате Winaero Tweaker. Това ще позволи коригиране на всички споменати настройки с помощта на удобен за потребителя интерфейс.

Затъмнен тапет на работния плот с диалогов прозорец Alt+Tab в Windows 10
Друга интересна опция на диалоговия прозорец Alt+Tab в Windows 10 е възможността за затъмняване на тапета на работния плот, когато отворите диалоговия прозорец Alt+Tab. Можете да контролирате колко ще бъде затъмнен с проста настройка на системния регистър.
- Отвори Редактор на регистъра.

- Отидете до следния ключ на системния регистър:
HKEY_CURRENT_USER\SOFTWARE\Microsoft\Windows\CurrentVersion\Explorer
Съвет: Вижте как да преминете към желания ключ на системния регистър с едно щракване.
- Създайте тук нов подключ с име MultitaskingView.

- Под MultitaskingView подключ, създайте нов подключ тук с име AltTabViewHost.

- Под подключа AltTabViewHost създайте нова 32-битова стойност на DWORD и я наименувайте BackgroundDimmingLayer_percent. Забележка: Дори ако използвате 64-битов Windows, все още трябва да създадете 32-битова стойност на DWORD.


Задайте стойностите му между 0 и 100 в десетични знаци.
0 - означава незатъмнен фон на работния плот, когато се натисне Alt+Tab.
100 - означава напълно затъмнено изображение на работния плот, когато се отвори диалоговият прозорец Alt+Tab.
В следния пример го зададох на 50:
Изгледът по подразбиране на фона на диалоговия прозорец Alt+Tab:
Ето как изглежда BackgroundDimmingLayer_percent = 50:
 Напълно затъмненото изображение на работния плот, когато се отвори диалоговият прозорец Alt+Tab, изглежда по следния начин:
Напълно затъмненото изображение на работния плот, когато се отвори диалоговият прозорец Alt+Tab, изглежда по следния начин:

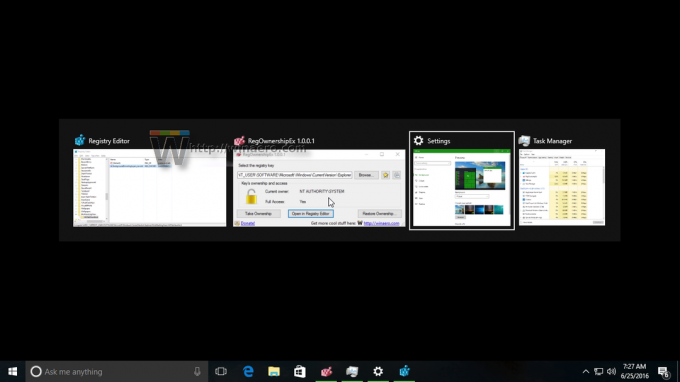 Гледайте следното видео, за да видите този трик в действие:
Гледайте следното видео, за да видите този трик в действие:
Съвет: можете абонирайте се за нашия канал в YouTube.
Използвайте Winaero Tweaker
Ако искате да избегнете редактирането на системния регистър, можете да използвате Winaero Tweaker. Това ще позволи коригиране на всички споменати настройки с помощта на удобен за потребителя интерфейс.

Това е.
Какво мислите за тези ощипвания? Харесвате ли персонализирания външен вид? Кой е любимият ти трик? Кажете ни в коментарите.