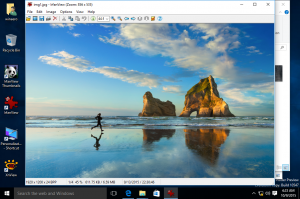Как да деактивирате Windows Update в Windows 10 RTM
С Windows 10 Microsoft направи неочаквано и неприятно промяна на отнемане на контрол от крайния потребител за инсталиране на актуализации. Сега изданието Home и Pro изданието не позволяват на потребителя лесно да контролира как се доставят и инсталират актуализациите на тяхната ОС. В потребителския интерфейс на Windows Update на приложението Настройки потребителят може само да отлага или отлага актуализации, но няма опция да ги деактивирате изцяло и да проверявате за актуализации ръчно и избирателно да ги инсталирате. Ако не можете да толерирате тази глупост за автоматично актуализиране и искате отново да контролирате актуализациите си, ето какво можете да направите, за да спрете и деактивирате Windows Update в Windows 10 RTM.
Реклама
Windows Update всъщност е просто обикновен сервизен процес на Windows. След като бъде спрян, актуализациите няма да се изтеглят и инсталират. Така,
за да деактивирате Windows Update в Windows 10 RTM, можете да деактивирате съответната услуга. Ето как го правите.- Натиснете Печеля + Р бързи клавиши за показване на диалоговия прозорец Изпълнение. Съвет: Вижте пълен списък на всички клавишни комбинации на Windows с клавиши Win. Въведете следното в полето Run:
услуги.msc

- В списъка с услуги деактивирайте услугата, наречена Windows Update, както е показано по-долу:
 Щракнете двукратно върху него и задайте неговия тип стартиране на деактивиран.
Щракнете двукратно върху него и задайте неговия тип стартиране на деактивиран. - Рестартирайте Windows 10.
Това ще деактивира Windows Update и ще попречи на Windows 10 да изтегля автоматично актуализации и да ги инсталира. Всеки път, когато искате да проверите и инсталирате актуализации, можете просто да активирате услугата.
Метод 2. Използвайте редактора на групови правила (само издание за Pro, Enterprise и Education)
Само в изданията на Windows 10 Pro, Enterprise и Education, можете да използвате групови правила, за да настроите Windows Update да ви уведомява за актуализации, но не и да ги изтегля. Полезно е, когато не искате принудителни актуализации, но също така не искате да деактивирате напълно актуализациите на Windows. Всеки път, когато са налични нови актуализации, Windows 10 ще ви показва тост известие за тях:
- Натиснете Печеля + Р клавишите за бърз достъп заедно на клавиатурата, за да отворите диалоговия прозорец Изпълнение. Съвет: Вижте пълен списък на всички клавишни комбинации на Windows с клавиши Win. В полето Run въведете следното:
gpedit.msc

- Отидете по следния път:
Конфигурация на компютъра -> Административни шаблони -> Компоненти на Windows -> Windows Update
- Активирайте груповата политика с име Конфигуриране на автоматични актуализации и го задайте на "2 - Уведомяване за изтегляне и уведомяване за инсталиране":
 Сега отворете приложението Настройки -> Актуализация и сигурност -> Актуализации на Windows. Там трябва да кликнете върху бутона "Проверка за актуализации". Това е много важно, защото без да направите този трик, Windows 10 няма да приложи направените от вас промени и няма да спре автоматично да изтегля и инсталира актуализации.
Сега отворете приложението Настройки -> Актуализация и сигурност -> Актуализации на Windows. Там трябва да кликнете върху бутона "Проверка за актуализации". Това е много важно, защото без да направите този трик, Windows 10 няма да приложи направените от вас промени и няма да спре автоматично да изтегля и инсталира актуализации. - Ако вашият Windows 10 идва без редактора на групови правила, приложете настройка на системния регистър. Отвори Редактор на регистъра и отидете на следния ключ на системния регистър (създайте го, ако все още го нямате):
HKEY_LOCAL_MACHINE\SOFTWARE\Policies\Microsoft\Windows\WindowsUpdate\AU
Там създайте нова 32-битова стойност на DWORD с име "AUOptions" и я задайте на 2:
 Отново отворете приложението Настройки -> Актуализация и сигурност -> Актуализации на Windows. Там трябва да кликнете върху бутона "Проверка за актуализации". Това е много важно,
Отново отворете приложението Настройки -> Актуализация и сигурност -> Актуализации на Windows. Там трябва да кликнете върху бутона "Проверка за актуализации". Това е много важно,
Рестартирайте Windows 10 и сте готови. Имайте предвид, че въпреки настройката на опция за групови правила, Windows Update казва „Наличните актуализации ще бъдат изтеглени и инсталирани автоматично“. Ако игнорира настройката на вашата политика, опитайте третия метод.
Трети метод. Използвайте Winaero Tweaker
Можете да деактивирате Windows Update в Windows 10 с помощта на Winaero Tweaker. Отидете на Поведение -> Настройки за актуализиране на Windows:
Използвайте тази опция за спестяване на време, за да избегнете редактиране на системни правила и групови правила.
Метод четири. Задайте вашите безжични или клетъчни връзки на дозирани
Windows 10 не изтегля автоматично актуализации, когато сте на ограничена връзка. Можете да използвате тази функция, за да контролирате кога се изтеглят и инсталират актуализации. След като приключите с инсталирането на актуализации, можете просто да настроите връзката си на неизмерена.
За да зададете връзката като измерена, изпълнете следните стъпки:
- Отворете приложението Настройки, като натиснете Win+I и отидете в секцията Мрежа и Интернет.
- Щракнете върху Wi-Fi отляво и след това щракнете върху „Разширени опции“ отдясно.
- Активирайте превключвателя „Задаване като връзка с измерване“ на позиция Включено.
Имайте предвид, че ако сте на Ethernet връзка, трябва да я зададете като Metered, както е описано в статията: Задайте Ethernet връзката като измерена в Windows 10.
Това е. Кажете ни кой метод е най-подходящ за вас.