Добавете Set Save Location към контекстното меню на библиотеката в Windows 10
Днес ще видим как да добавим Задайте местоположение за запазване към контекстното меню на библиотека в Windows 10. Командата ще се появи в менюто с щракване с десния бутон на библиотеките във File Explorer. Това може да стане с проста настройка на системния регистър.
Реклама
Възможно е добавяне на Задайте местоположение за запазване и Задайте публично място за запазване команди от контекстното меню към всички библиотеки. След като добавите тези команди, те ще ви позволят да зададете място за запис по подразбиране и място за публично записване за библиотека, без да се налага да отваряте диалоговия прозорец Свойства на библиотеката.
Съдържание.
- Добавете Set Save Location към контекстното меню на библиотеката
- Добавете Задаване на място за публично записване към контекстното меню на библиотеката
В предишната ни статия видяхме как да добавим всяка команда за лента към контекстното меню в Windows 10. Виж
Как да добавите всяка команда за лента към менюто с десния бутон на мишката в Windows 10 за справка.Накратко, всички команди на лентата се съхраняват под ключа на системния регистър
HKEY_LOCAL_MACHINE\SOFTWARE\Microsoft\Windows\CurrentVersion\Explorer\CommandStore\shell
Можете да експортирате желаната команда и да промените експортирания *.Reg, за да го добавите към контекстното меню на файлове, папки или всеки друг обект, видим във File Explorer. В нашия случай се нуждаем от две команди „Windows. LibraryDefaultSaveLocation“ и „Windows. LibraryPublicSaveLocation“.

Добавете Set Save Location към контекстното меню на библиотеката
Тази команда ще ви позволи да посочите папката по подразбиране в библиотека, където ще се съхранява файл или друга папка, когато копирате, премествате или записвате директно в библиотеката.
Ето съдържанието на файла *.reg, който трябва да приложите, за да добавите командата Set Save Location към контекстното меню на библиотеката:
Редактор на системния регистър на Windows версия 5.00 [HKEY_CLASSES_ROOT\Directory\Background\shell\Windows. LibraryDefaultSaveLocation] "CommandStateSync"="" "ExplorerCommandHandler"="{17f418ed-5cd0-4067-be51-4c96d386ebc1}" "Icon"="imageres.dll,-5355" [HKEY_CLASSES_ROOT\Folder\shell\Windows. LibraryDefaultSaveLocation] "CommandStateSync"="" "ExplorerCommandHandler"="{17f418ed-5cd0-4067-be51-4c96d386ebc1}" "Icon"="imageres.dll,-5355" [HKEY_CLASSES_ROOT\LibraryFolder\background\shell\Windows. LibraryDefaultSaveLocation] "CommandStateSync"="" "ExplorerCommandHandler"="{17f418ed-5cd0-4067-be51-4c96d386ebc1}" "Икона"="imageres.dll,-5355"
Стартирайте Notepad. Копирайте и поставете текста по-горе в нов документ.
В Notepad натиснете Ctrl + С или изпълнете елемента File - Save в менюто. Това ще отвори диалоговия прозорец Запазване.
Там въведете или копирайте и поставете следното име „LibrarySetSaveLocation.reg“, включително кавички. Двойните кавички са важни, за да се гарантира, че файлът ще получи разширението "*.reg", а не *.reg.txt. Можете да запишете файла на всяко желано място, например, можете да го поставите в папката на вашия работен плот.
Сега щракнете двукратно върху файла LibrarySetSaveLocation.reg, който сте създали. Потвърдете подканата за UAC и щракнете върху Да, за да го обедините в системния регистър.

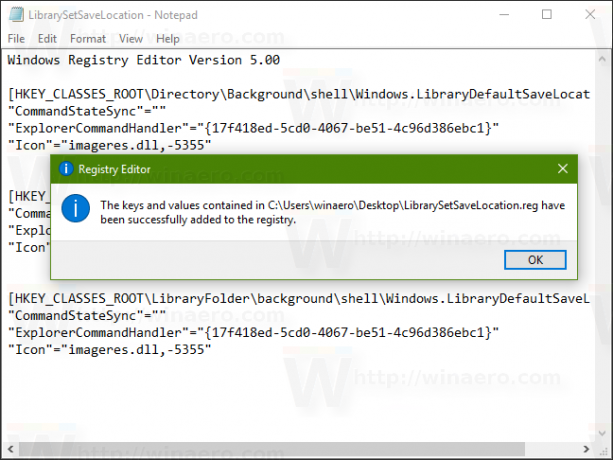
Сега щракнете с десния бутон върху библиотека. Падащото контекстно меню Задайте местоположение за запазване ще се появи в контекстното меню:
Ще бъде достъпно и във фоновото контекстно меню на библиотеката.
Добавете Задаване на място за публично записване към контекстното меню на библиотеката
Тази команда ще ви позволи да посочите публичната папка по подразбиране в библиотека, където файл или друга папка ще се съхраняват, когато друг потребител копира, премести или записва директно в библиотеката.
За да добавите командата Set Public Save Location към контекстното меню на библиотеката, приложете следната настройка:
Редактор на системния регистър на Windows версия 5.00 [HKEY_CLASSES_ROOT\Directory\Background\shell\Windows. LibraryPublicSaveLocation] "CommandStateSync"="" "ExplorerCommandHandler"="{506229ae-09c7-4ffd-8ec9-6a957f6da601}" "Icon"="imageres.dll,-5356" [HKEY_CLASSES_ROOT\Folder\shell\Windows. LibraryPublicSaveLocation] "CommandStateSync"="" "ExplorerCommandHandler"="{506229ae-09c7-4ffd-8ec9-6a957f6da601}" "Icon"="imageres.dll,-5356" [HKEY_CLASSES_ROOT\LibraryFolder\background\shell\Windows. LibraryPublicSaveLocation] "CommandStateSync"="" "ExplorerCommandHandler"="{506229ae-09c7-4ffd-8ec9-6a957f6da601}" "Икона"="imageres.dll,-5356"
Копирайте и поставете текста по-горе в нов документ в Notepad и го запазете като *.reg файл. 
 Щракнете двукратно върху него, за да приложите настройката.
Щракнете двукратно върху него, за да приложите настройката.
 След като това е направено, Задайте публично място за запазване ще се появи в контекстното меню на библиотеките.
След като това е направено, Задайте публично място за запазване ще се появи в контекстното меню на библиотеките. 
Ще бъде достъпно и във фоновото контекстно меню на библиотеката.
За да ви спестя време, направих готови за използване файлове в системния регистър. Можете да ги изтеглите тук:
Изтеглете файлове от системния регистър
Файлът за отмяна е включен, така че можете напълно да избегнете ръчно редактиране на системния регистър.
Като алтернатива можете да използвате Тунер за контекстно меню. Това ще ви позволи да добавите всяка команда за лента към контекстното меню на библиотеката.

Изберете „Windows. LibraryPublicSaveLocation" в списъка с налични команди, изберете "Библиотека" в десния списък и щракнете върху бутона "Добавяне". Можете да получите приложението тук:
Изтеглете тунер за контекстно меню
Това е.

