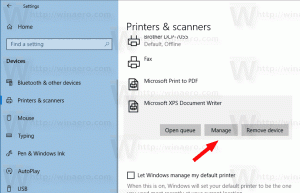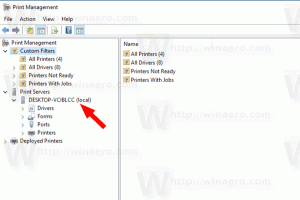Microsoft публикува стъпки за смекчаване и възстановяване на пространствата за съхранение в Windows 10 v2004
Windows 10 версия 2004 идва, актуализация от май 2020 г., идва с a буболечка което прави пространствата за съхранение непригодни и може да причини загуба на данни. Microsoft публикува нови инструкции за засегнатите потребители.
Пространствата за съхранение помагат за защита на вашите данни от повреди на дискове и разширяват съхранението с течение на времето, докато добавяте устройства към вашия компютър. Можете да използвате пространства за съхранение, за да групирате две или повече устройства заедно в пул за съхранение и след това да използвате капацитет от този пул, за да създадете виртуални устройства, наречени пространства за съхранение.
Местата за съхранение обикновено съхраняват две копия на вашите данни, така че ако едно от вашите устройства се повреди, все още имате непокътнато копие на вашите данни. Освен това, ако капацитетът ви свърши, можете да добавите още устройства към пула за съхранение.
След надграждане до Windows 10 версия 2004, актуализация от май 2020 г., някои потребители нямат достъп до своите
Места за съхранение. Пуловите, включени в пространствата за съхранение, показват своите устройства като RAW диск.Устройствата, използващи пространства за съхранение, може да имат проблеми с използването или достъпа до техните пространства за съхранение след актуализиране до Windows 10, версия 2004 (актуализацията от май 2020 г.) и Windows Server, версия 2004. Когато използвате някои конфигурации, дялът за пространства за съхранение може да се показва като RAW в Дисков мениджър.
Microsoft има предоставени следните решения за разрешаване на ситуацията.
- Изберете Започнете и тип: отстраняване на неизправности
- Изберете Настройки за отстраняване на неизправности
- Изберете Преглед на историята в Отстраняване на неизправности раздел на Настройки диалогов прозорец.
- Ако инструментът за отстраняване на неизправности се е опитал да се стартира, ще видите a инструмент за отстраняване на критични неизправности или препоръчан инструмент за отстраняване на неизправности със заглавието и описанието от таблицата по-долу. Колоната за бележки обяснява какво прави инструментът за отстраняване на неизправности.
| Заглавие | Описание | Бележки |
| Инструмент за отстраняване на неизправности в хардуера и устройствата | Автоматично променяйте системните настройки, за да отстраните проблем на вашето устройство. | Този инструмент за отстраняване на неизправности ще предотврати проблеми с данните във вашите пространства за съхранение. След като инструментът за отстраняване на неизправности стартира, няма да можете да пишете във вашите пространства за съхранение. |
| Инструмент за отстраняване на неизправности в пространството за съхранение | Открито е повреждане на данните във вашето пространство за съхранение на паритет. Този инструмент за отстраняване на неизправности предприема действия за предотвратяване на по-нататъшна корупция. Той също така възстановява достъпа за запис, ако пространството преди това е било маркирано само за четене. За повече информация и препоръчани действия, моля, вижте връзката по-долу. | Този инструмент за отстраняване на неизправности ще смекчи проблема за някои потребители и ще възстанови достъпа за четене и запис до вашите Parity Storage Spaces. Забележка Файловете, които вече са имали проблеми, може да се наложи да бъдат възстановени. Вижте раздела „Възстановяване на файлове“ по-долу за повече информация. |
Забележка Когато следвате стъпките по-горе на устройства, използващи Simple Storage Spaces или Mirror Storage Spaces, може да видите a Не може да се стартира съобщение за инструмента за отстраняване на неизправности. Това се очаква, тъй като Simple Storage Spaces и Mirror Storage Spaces не са засегнати от този проблем. Инструментът за отстраняване на неизправности и стъпките по-долу не са необходими за тези типове пространства за съхранение. Ако използвате Parity Storage Spaces и получавате a Не може да се стартира съобщение, тогава може да се наложи да използвате стъпките по-долу.
Заобиколно решение с помощта на ръчни стъпки
Ако използвате Windows Server, версия 2004 или инструментът за отстраняване на неизправности все още не е стартиран, можете да използвате следните инструкции, за да ги маркирате като само за четене:
- Изберете Започнете и тип: powershell
- Щракнете с десния бутон или натиснете продължително Windows PowerShell и изберете Изпълни като администратор.
- Ако бъдете подканени от a Контрол на потребителския достъп диалогов прозорец за Windows Powershell, изберете да.
- В диалоговия прозорец PowerShell въведете следната команда и натиснете enter:
Get-VirtualDisk |? ResiliencySettingName -eq Parity | Get-Disk | Set-Disk -IsReadOnly $true - Вашите пространства за съхранение вече трябва да са настроени само за четене, което означава, че няма да можете да пишете в тях. Вашето устройство все още ще може да се използва и всеки обем, който не се вижда като RAW, трябва да бъде четим.
Забележка Горните стъпки са еквивалентни на инструмента за отстраняване на неизправности, озаглавен по-горе Инструмент за отстраняване на неизправности в хардуера и устройствата. Понастоящем няма ръчен еквивалент на озаглавения инструмент за отстраняване на неизправности Инструмент за отстраняване на неизправности в пространството за съхранение.
Възстановяване на файлове
Ако имате достъп до вашите пространства за съхранение на паритет и не се показва като RAW в Дисков мениджър, можете да опитате възстановяване с WinFR и стъпките по-долу. За повече информация как да използвате WinFR, вж Възстановяване на изгубени файлове в Windows 10
- Изтеглете и стартирайте инструмента от https://www.microsoft.com/store/apps/9N26S50LN705
- Бягай сегментен режим (
/r) с флаг за неизтрити файлове (/u) за възстановяване на файлове от вашите NTFS томове. По подразбиране това ще възстанови всички възможни файлове. Можете да добавите флагове за филтриране, ако се интересувате само от определени файлови формати (напр/n *.docx) и за намаляване на възстановяването на системни файлове. Примерна команда за възстановяване на всичкиdocxфайлове, присъстващи в° С:карайте доD:\SpacesRecoveryпапка:winfr.exe C: D:\SpacesRecovery /r /u /n*.docx - След като командата приключи, можете да видите възстановените файлове. В горния пример ще трябва да отидете на
D:\SpacesRecoveryда го направи. Ако срещнете проблеми с WinFR, моля, свържете се [email protected].
Ако имате ReFS том, който показва като RAW в Дисков мениджър, можете да използвате команда за спасяване refsutil за възстановяване на данни до обем с еквивалентен размер. Има две опции за команда за спасяване: бърза и пълна. Едно бързо възстановяване може да не възстанови толкова много данни, колкото пълно възстановяване.
За да извършите бързо възстановяване:
В повишен команден ред: refsutil спасяване -QA
Например: refsutil salvage -QA E: F:\SalvagedFiles
За да извършите пълно възстановяване:
В повишен команден ред: refsutil спасяване -FA
Например: refsutil salvage -FA E: F:\SalvagedFiles