Добавяне на контекстно меню Open Settings в Windows 10
Можете да добавите Open Settings към контекстното меню в Windows 10. Това ще ви позволи да отворите приложението Настройки директно от менюто с десния бутон на работния плот или във File Explorer. Ето как може да се направи.
Реклама
Windows 10 идва с ново приложение, наречено "Настройки". Това е универсално приложение, създадено да замени контролния панел както за сензорни екрани, така и за класически потребители на настолни компютри. Състои се от няколко страници, които предлагат нови опции за управление на Windows 10, заедно с някои по-стари опции, наследени от класическия контролен панел. Може да бъде полезно да добавите елемента от контекстното меню Open Settings, за да го отворите по-бързо.
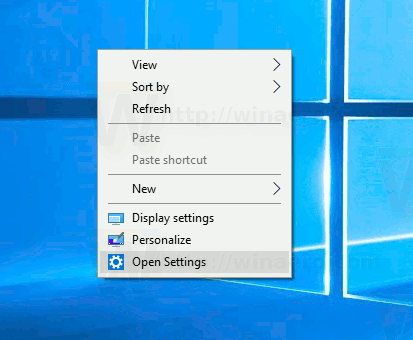
За да добавите контекстното меню Open Settings в Windows 10, трябва да направите следното.
Приложете изброените по-долу настройки на системния регистър. Поставете съдържанието му в Notepad и запазете като *.reg файл.
Редактор на системния регистър на Windows версия 5.00 [HKEY_CLASSES_ROOT\DesktopBackground\Shell\Windows. OpenControlPanel] "CanonicalName"="{D3FB49E5-E542-4CC2-BE98-16FDC1CCEDF3}" "CommandStateHandler"="{E410F8AE-00A1-4A1B-8247-924705718354}" "CommandStateSync"="" "Описание"="@shell32.dll,-31361" "FolderHandler"="{0AC0837C-BBF8-452A-850D-79D08E667CA7}" "Икона"="shell32.dll,-16826" "MUIVerb"="@shell32.dll,-31312" "VerbHandler"="{61d5e157-a810-47e9-9d69-f1b91bab467b}" "VerbName"="Промяна на настройките" "Position"="Bottom" [HKEY_CLASSES_ROOT\DesktopBackground\Shell\Windows. OpenControlPanel\command] "DelegateExecute"="{E410F8AE-00A1-4A1B-8247-924705718354}"
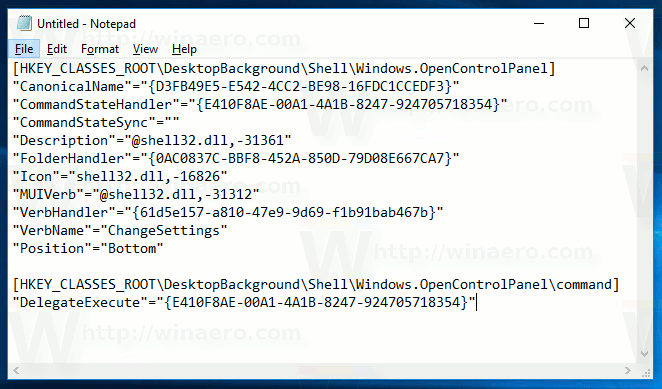
В Notepad натиснете Ctrl + S или изпълнете елемента File - Save от менюто File. Това ще отвори диалоговия прозорец Запазване. Там въведете или копирайте и поставете името "SettingsContextMenu.reg", включително кавички.
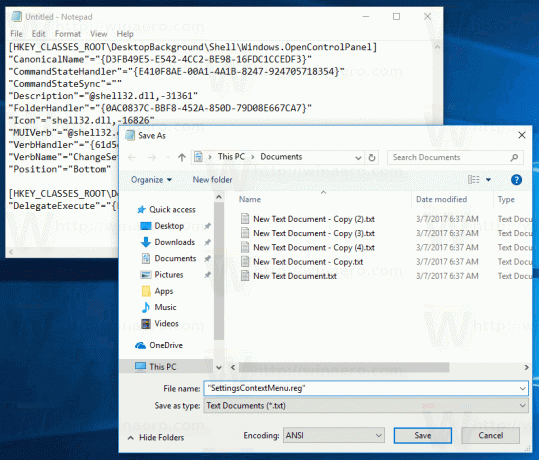
Двойните кавички са важни, за да се гарантира, че файлът ще получи разширението "*.reg", а не *.reg.txt. Можете да запишете файла на всяко желано място, например, можете да го поставите в папката на вашия работен плот.
Щракнете двукратно върху файла, който сте създали, потвърдете операцията по импортиране и сте готови: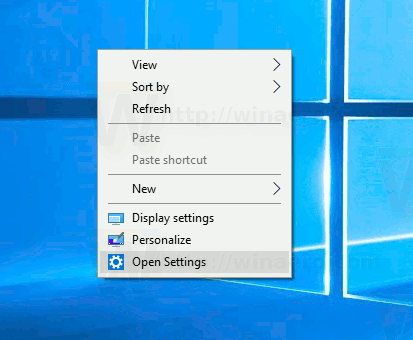
За да разберете как работи тази настройка, вижте предишната ми статия, където обясних как да добавя всяка команда на лента към контекстното меню в Windows 10. Виж
Как да добавите всяка команда за лента към менюто с десния бутон на мишката в Windows 10
Накратко, всички команди на лентата се съхраняват под този ключ на системния регистър
HKEY_LOCAL_MACHINE\SOFTWARE\Microsoft\Windows\CurrentVersion\Explorer\CommandStore\shell
Можете да експортирате желаната команда и да промените експортирания *.Reg, за да го добавите към контекстното меню на файлове, папки или всеки друг обект, видим във File Explorer.
За да ви спестя време, направих готови за използване файлове в системния регистър. Можете да ги изтеглите тук:
Изтеглете файлове от системния регистър
Като алтернатива можете да използвате Тунер за контекстно меню. Това ще ви позволи да добавите всяка команда за лента към контекстното меню.

Изберете „Open Settings“ в списъка с налични команди, изберете „Desktop“ от дясната страна и щракнете върху бутона „Add“ (Вижте екранната снимка по-горе). Можете да повторите тази стъпка за елементите „Папка“ и „Всички файлове“ вдясно, за да добавите командата на менюто „Отваряне на настройките“ с десния бутон на мишката към контекстното меню на папка или файл.
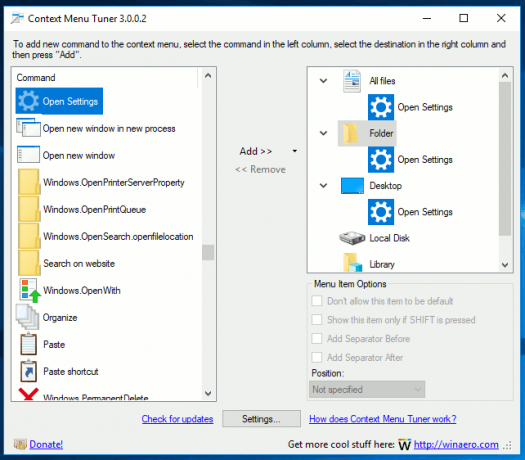
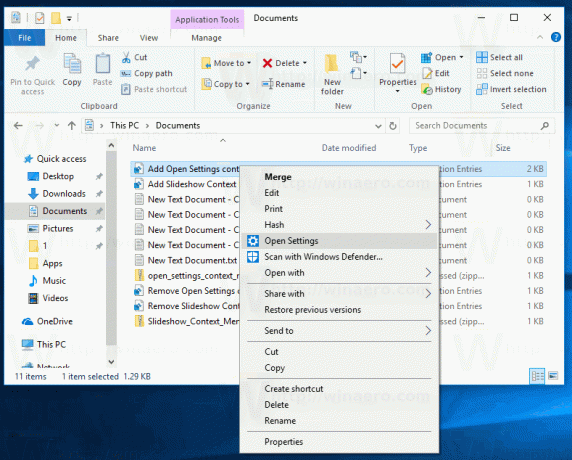
Можете да получите приложението тук:
Изтеглете тунер за контекстно меню
Това е.


