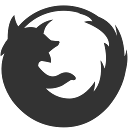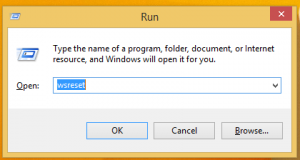Как да деактивирате мрежов адаптер в Windows 10
В Windows 10 повечето от мрежовите опции бяха преместени в Настройки. Приложението за настройки и новото поле "Мрежа" са напълно различни от Windows 7 и Windows 8.1. За съжаление, съвременният потребителски интерфейс на ОС не включва опция за деактивиране на мрежов адаптер бързо. Вместо това можем да използваме редица класически помощни програми за инструменти.
В Windows 10 има специален мрежов прозорец, който показва списък с налични wi-fi мрежи, към които вашият компютър може да се свърже. Той също така показва мрежата, към която сте свързани в момента. С помощта на прозореца Мрежа можете да отворите настройките за мрежа и интернет или да активирате или деактивирате Wi-Fi, мобилна гореща точка и самолетен режим.
За да деактивирате мрежов адаптер, можете да използвате класическата папка Network Connections, Device Manager, Netsh или PowerShell. Нека видим как може да се направи.
За да деактивирате мрежов адаптер в Windows 10, направете следното.
- Отвори класическа папка Network Connections.
- Щракнете с десния бутон върху желаната връзка.
- Изберете Деактивирайте в контекстното меню.
- Мрежовият адаптер ще бъде деактивиран заедно с избраната мрежова връзка.
По-късно можете да активирате деактивираната връзка, като щракнете с десния бутон върху нея и изберете "Активиране" в контекстното меню.
Деактивирайте мрежов адаптер с диспечера на устройства
- Натиснете Печеля + х клавишите заедно на клавиатурата и щракнете върху Диспечер на устройства.
Съвет: можете персонализирайте менюто Win + X на Windows 10. - В дървото на устройствата намерете вашето устройство.
- Щракнете с десния бутон върху него и изберете "Деактивирайте устройството“ в контекстното меню.
- Избраният мрежов адаптер ще бъде незабавно деактивиран.
За да активирате отново деактивирания мрежов адаптер, щракнете с десния бутон върху него в диспечера на устройствата, изберете "Активиране на устройството" в контекстното меню.
Деактивирайте мрежовия адаптер с Netsh
Netsh е конзолна помощна програма, която позволява промяна на много параметри, свързани с мрежата. Ето само няколко примера за това, което можете да правите с netsh:
- Проверете поддържаната скорост на WiFi на вашия безжичен адаптер в Windows 10
- Архивиране и възстановяване на профили на безжична мрежа в Windows 10
- Филтрирайте безжичните мрежи в Windows 10, за да създадете черен списък или бял списък
- Настройте Windows 10 ad hoc безжична гореща точка
Ето как да деактивирате мрежов адаптер с помощта на netsh.
- Отворете ан повишен команден ред.
- Въведете следната команда:
netsh интерфейс показва интерфейс. Забележете стойността на името на интерфейса за мрежовия адаптер, който искате да деактивирате. - За да деактивирате мрежов адаптер, изпълнете следната команда:
netsh интерфейс набор интерфейс "Ethernet" деактивиране. Заменете Ethernet отвара с подходящото име на мрежовия интерфейс от стъпка 2. - Мрежовият адаптер, свързан с мрежовия интерфейс, ще бъде деактивиран. Командата за отмяна е както следва:
netsh интерфейс набор интерфейс "Име на интерфейс" активиране.
Деактивирайте мрежов адаптер с PowerShell
PowerShell е усъвършенствана форма на команден ред. Той е разширен с огромен набор от готови за използване командлети и идва с възможност за използване на .NET framework/C# в различни сценарии.
За да деактивирате мрежов адаптер в Windows 10 с помощта на PowerShell, направете следното.
- Отвори повишен PowerShell екземпляр.
- За да видите наличните мрежови адаптери, изпълнете командата
Get-NetAdapter | формат-списък. - За да деактивирате адаптера, изпълнете командата
Disable-NetAdapter -Име "името на вашия мрежов адаптер" -Потвърдете:$false. Това ще деактивира вашия мрежов адаптер незабавно без потвърждение. Не забравяйте да замените частта „името на вашия мрежов адаптер“ с действителното име на мрежовия адаптер от стъпка 2. - Командата за отмяна е
Enable-NetAdapter -Име "името на вашия мрежов адаптер" -Потвърдете:$false.
Това е!