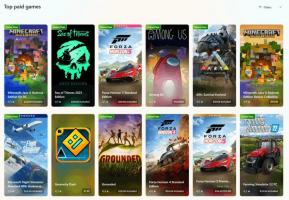Как да промените иконата на папка в Windows 10
В съвременните версии на Windows можете да присвоите персонализирана икона на папка, съхранявана на вашето устройство. В тази статия ще видим как може да се направи с помощта на File Explorer в Windows 10.
Реклама
По-рано ви показахме как да променете иконата на папката за всички папки в Windows 10. Сега ще видим как да го променим само за една конкретна папка.

Преди да продължите, си струва да споменем, че ако промените иконата на папка, тя няма да показва миниатюрен преглед на съдържанието й в изгледа с големи икони. Ще трябва да възстановите иконата на папката по подразбиране, за да може тази функция да работи отново.
За да промените иконата на папка в Windows 10, направете следното.
- Отворете този компютър във File Explorer.
- Намерете папката, чиято икона искате да персонализирате.
- Щракнете с десния бутон върху него и изберете Properties в контекстното меню.

- В прозореца Свойства отидете на раздела Персонализиране.

- Щракнете върху бутона Промяна на иконата.
- В следващия диалогов прозорец изберете нова икона и сте готови.

Съвет: Има много добри икони в следните файлове:
C:\Windows\system32\shell32.dll
C:\Windows\system32\imageres.dll
C:\Windows\system32\moricons.dll
C:\Windows\explorer.exe
Променете иконата на папка, включена в библиотека
Ако щракнете с десния бутон върху папка в която и да е библиотека, ще бъдете изненадани да видите, че няма раздел Персонализиране!
Разделът Персонализиране ще бъде скрит. За да избегнете това ограничение, направете следното.
За да промените иконата на папка, включена в библиотека, направете следното.
- Отворете желаната библиотека.
- Щракнете с десния бутон върху папката и изберете Отворете местоположението на папката в контекстното меню.

- Целевата папка ще бъде отворена отново в прозореца на Explorer. Физическото му местоположение ще бъде отворено, така че можете да промените иконата му, както е описано по-горе!

За справка вижте следната статия: Как да промените иконата на папка в библиотека.
Това е.