Как да добавите бутон Копиране като път към лентата с инструменти на Classic Shell Explorer
Като потребител на Windows, който е принуден да използва Explorer много често в Windows 7 и Windows 8, аз се опитвам да го направя по-удобен, отколкото е извън кутията. Основният проблем с Explorer е, че не може да се персонализира, както беше в Windows XP. Въпреки че Windows 8 има лента с инструменти за бърз достъп, има много малки икони и не позволява никакви персонализирани бутони. Докато е възможно да добавете всяка желана команда към командната лента на Explorer в Windows 7 те могат да бъдат само текстови бутони, без икони. Затова реших да инсталирам страхотния безплатен софтуер Classic Shell.
Реклама
Приложението Classic Shell предоставя широк набор от опции за персонализиране за Explorer, Internet Explorer и предлага изключително адаптивни, скиниране на менюто "Старт". замяна с изключителни възможности за търсене. За да направя Explorer по-добър, използвам лентата с инструменти Classic Explorer, където поставих всичките си често използвани команди.

Моята тема на екранната снимка по-горе е неофициална, тема на Windows XP "Luna", пренесена към Windows 7, която харесвам повече от лъскавата тема Aero, така че не се бъркайте от екранната снимка.Все още е Windows 7.
Единственото нещо, което ми липсва в Classic Shell, е възможността да добавя първоначално бутон на лентата с инструменти "Копиране като път". За щастие, той позволява добавяне на персонализирани команди по ваш избор, така че реших да добавя мое собствено копиране като бутон за път. Да видим как.
- Отворете настройките на Classic Explorer и превключете към раздела „Бутони на лентата с инструменти“. Там ще видите две колони с различни команди. Лявата е текущата ви лента с инструменти, а дясната колона е наличният набор от команди, които можете да добавите.
- Ще видите елемент "По избор" в дясната колона, ако превъртите надолу. Добавете този нов персонализиран елемент към лявата колона, като го плъзнете от дясната колона наляво или като щракнете двукратно върху него. Можете да го преместите навсякъде, където искате, след като го добавите към лявата колона.
- Щракнете двукратно върху елемента Персонализиран бутон и на екрана ще се появи диалогов прозорец "Редактиране на бутона на лентата с инструменти":
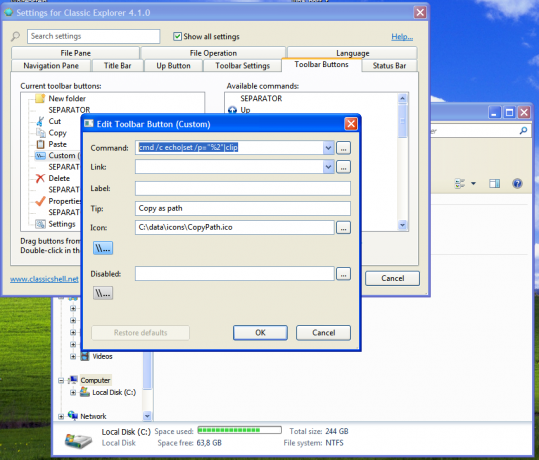
- Използвайте следния текст за командното поле:
cmd /c echo|set /p="%2"|clip
Това ще копира пътя на избрания елемент в Explorer в клипборда, без да вмъква нов символ на ред. Вижте тази статия: Как да направите командата echo без нов ред в Windows.
- Сега посочете подсказката в полето "Съвет" и етикет, по избор, ако искате бутонът да показва текстов етикет. Можете да зададете някоя хубава икона по ваш избор за вашия бутон. Използвах оригиналната икона за командата за копиране на пътя, извлечена от иконите на лентата на Windows 8.
- Щракнете върху OK и сте готови.
Това е. С Classic Shell вече имате бутон в Windows 7, който ви позволява да копирате пътя на избрания елемент в Explorer.

