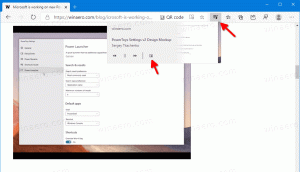Преименувайте файловете последователно с клавиша Tab във File Explorer
По-рано разгледахме как да преименувате множество файлове във File Explorer, без да използвате инструменти на трети страни. Днес бих искал да споделя още един съвет, свързан с преименуването. В тази статия ще видим как да преименувате последователно файлове с помощта на клавиша Tab във File Explorer.
Във File Explorer, който е файловият мениджър по подразбиране във всички съвременни версии на Windows, няма да намерите специален бутон за преименуване на файлове един след друг. Въпреки това, все още може да се направи с помощта на клавиатурата.
Най-бързият и популярен метод за преименуване на файл в Windows е да го изберете и да натиснете F2. Ако са избрани няколко файла, името на първия файл ще може да се редактира. След като въведете името, всички избрани файлове ще получат същото име, но с допълнителен номер, добавен към името, което ще се увеличава автоматично. Покрихме го със скрийншоти тук: Преименувайте няколко файла наведнъж във File Explorer.
Но ако искате да дадете на всеки файл различно име, натиснете
F2, след това Enter, след което изберете следващия файл с помощта на клавишите със стрелки и отново натиснете F2 и тогава Enter става много дълъг и тромав процес. Вместо това можете бързо да преименувате файловете последователно. Ето как:- Отворете папка във File Explorer, която съдържа файловете, които искате да преименувате.
- Изберете първия файл и натиснете F2 за да редактирате името му:
- След като въведете новото име, не натискайте Enter. Вместо това натиснете Раздел ключ. Първият файл ще бъде преименуван и името на следващия файл автоматично ще стане редактируемо, така че да избегнете необходимостта да натискате Enter и клавишите със стрелки, за да изберете следващия файл, и да натиснете F2 отново:
Натиснете Shift + Раздел и ще ви върне към предишния файл в списъка в режим на преименуване. Това е много полезен и спестяващ време трик. Работи във всички съвременни версии на Microsoft Windows, включително Windows 10, Windows 8, Windows 7 и Windows Vista.