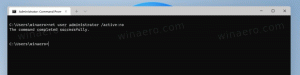Не позволявайте на потребителя да променя паролата в Windows 10
В тази статия ще разгледаме редица методи за предотвратяване на промяна на паролата на потребител в Windows 10. След като следвате инструкциите в тази статия, потребителят няма да може да промени паролата си. Ето как да направите това.
Преди да продължите, моля, имайте предвид следното. В тази статия деактивираме възможността за промяна на паролата за потребител. Това предполага, че имате физически достъп до компютъра и имате достъп до административен акаунт за управление на потребителите. Ето как да разберете дали сте влезли като администратор. Освен това тази статия не е за нулиране на паролата. Ако трябва да нулирате забравена парола, моля, вижте следната статия:
Нулирайте паролата за Windows 10, без да използвате инструменти на трети страни
За да предотвратите промяна на паролата на потребител в Windows 10, направете следното.
- Отворете ан повишен команден ред.
- Въведете или копирайте и поставете следната команда:
мрежови потребители
Тази команда ще ви покаже списък с потребители, налични на текущия компютър.
- За да попречите на потребител да промени паролата, въведете следната команда:
net user user_name /PasswordChg: Не
Заменете частта user_name с действителното потребителско име от списъка.
Това ще попречи на потребителя да промени паролата. За да върнете тази промяна, изпълнете следната команда отново в командния ред с повишени стойности.
net user user_name /PasswordChg: Да
Ако твоят Windows 10 издание идва с опцията Локални потребители и групи, можете да я използвате вместо командния ред. Забележка: Предлага се само в изданията на Windows 10 Pro, Enterprise, Education и Pro Education. Ето как.
- Натисни Печеля + Р клавишите заедно на клавиатурата си, за да отворите диалоговия прозорец Изпълнение и въведете lusrmgr.msc в полето Run. Натисни Въведете ключ за отваряне на локални потребители и групи.
- Вляво щракнете върху Потребители папка.
- Вдясно щракнете двукратно върху потребителския акаунт, който трябва да промените.
- Ще се отвори диалоговият прозорец със свойства. Там активирайте опцията (отметнете квадратчето) Потребителят не може да промени паролата и щракнете върху бутона OK.
Това е.