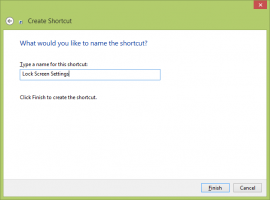Как да скриете или покажете лентата във File Explorer в Windows 10
В Windows 10 приложението File Explorer идва с лентата, която съдържа повечето от наличните команди, разпределени в множество раздели. Microsoft представи лентата в Windows 8. Windows 10 го наследи. Днес ще видим всички възможни начини за скриване или показване на лентата в Explorer в Windows 10.
Има няколко метода за скриване на потребителския интерфейс на лентата във File Explorer в Windows 10. Ще ги видим всички.
Всички възможни начини за скриване или показване на лентата в Explorer в Windows 10
Скриване или показване на лентата с бърз клавиш
Windows 10 предоставя вграден начин за минимизиране на лентата във File Explorer. Можете просто да натиснете Ctrl + F1 клавишна комбинация във всеки отворен прозорец на Explorer и лентата ще бъде сведена до минимум:
За да го покажете отново, натиснете Ctrl + F1 пряк път още веднъж.
Скрийте или покажете лентата с помощта на специален бутон
Като алтернатива можете да го минимизирате с мишката. Щракнете върху малката стрелка в горния десен ъгъл на прозореца на Explorer, за да минимизирате или покажете лентата. Или можете просто да щракнете двукратно върху някой от разделите на лентата, за да го минимизирате, и да щракнете два пъти отново, за да го възстановите. В минимизирано състояние можете да използвате лентата като лента с менюта, където тя ще се върне в минимизираното си състояние, след като щракнете върху команда.
Скриване или показване на лентата с помощта на настройка за групови правила
С помощта на корекция на груповите правила можете да принудите Explorer винаги да започва с минимизирана лента.
- Натиснете Win + R клавишите заедно на вашата клавиатура. Ще се появи полето Run. Въведете следното в полето Run и след това натиснете Enter:
gpedit.msc
- В левия панел на редактора на групови правила отидете до следния път:
Потребителска конфигурация \ Административни шаблони \ Компоненти на Windows \ File Explorer
Сега намерете настройката, наречена Стартирайте File Explorer с минимизирана лента в десния панел и щракнете двукратно върху него. Ще се отвори прозорецът за конфигурация на политиката.
- Задайте опцията в състояние "Активирано" и изберете опцията под нея, която е подходяща за вас:
Скрийте или покажете лентата с помощта на настройка на системния регистър
- Отворете редактора на системния регистър (виж как).
- Отидете до следния ключ:
HKEY_CURRENT_USER\Software\Policies\Microsoft\Windows\Explorer
Ако този ключ не съществува, просто го създайте.
Съвет: Можете достъп до всеки желан ключ на системния регистър с едно щракване. - Създайте или променете 32-битовата DWORD стойност на име ExplorerRibbonStarts Минимизиран.
Забележка: Дори и да сте работещ с 64-битов Windows все пак трябва да създадете 32-битова стойност на DWORD.- За да стартирате Explorer с лентата винаги минимизирана, задайте стойностните данни на ExplorerRibbonStartsMinimized на 3
- За да стартирате Explorer с винаги максимизирана лента, задайте я на 4. Изтрийте параметъра ExplorerRibbonStartsMinimized, за да възстановите поведението по подразбиране.
- Изтрийте параметъра ExplorerRibbonStartsMinimized, за да възстановите поведението по подразбиране.
Скрийте или покажете лентата с помощта на Ribbon Disabler
Ако изобщо не искате лентата, можете напълно да се отървете от нея и да върнете външния вид и усещането на File Explorer, подобно на Windows 7, като използвате моята безплатна програма, Деактиватор на лентата.
Моят безплатен софтуер, Ribbon Disabler, ви позволява да активирате и деактивирате потребителския интерфейс на лентата във File Explorer в Windows 10, Windows 8.1 и Windows 8 само с едно щракване.
Можете да изтеглите приложението тук:
Изтеглете Ribbon Disabler
Това е. Сега можете да настроите поведението на лентата според личните си предпочитания. Същото може да се направи и в Windows 8 и Windows 8.1.