Windows 8.1 архиви
В този урок ще научим как да създадем пряк път за отваряне на опциите за вход в Windows 8.1. Опциите за вход са част от приложението PC Settings, което ви позволява
- за да промените паролата си
- за да зададете паролата за снимка
- за да настроите функцията за ПИН достъп
Определено е полезно да имате достъп с едно щракване до тези настройки. Нека го вземем!
Разказвачът, който е част от помощните програми за лесен достъп на Windows 8.1, ви позволява да слушате текста, показан на екрана. След като го стартирате, той ще прочете всичко, което можете да видите. Разказвачът е създаден, за да помага на хора с ограничено зрение. Има няколко настройки, които може да искате да промените. В следващата статия ще научим как да създадем пряк път за отваряне на тези настройки директно, без да преминаваме през няколко стъпки в настройките на компютъра.
Ето още един удобен съвет, за да спестите време и да подобрите използваемостта на Windows 8.1 за вас. Днес ексклузивно ще споделим с вас как да създадете пряк път за отваряне на настройките за автоматично възпроизвеждане. Това може да бъде полезно, ако трябва да имате бърз достъп до настройките за автоматично възпроизвеждане в съвременния контролен панел/Настройки на компютъра.
В този урок ще научим как да създадем един изключително полезен пряк път! Използвайки този пряк път, ще можете да отворите страницата с размери на приложението и да видите колко дисково пространство се използва от всяко модерно приложение, което сте инсталирали. Вместо да преминавате през настройките на компютъра, ще можете директно да преглеждате размерите на приложението!
Аплетът за промяна на снимка на акаунта е страница в приложението за настройки на компютъра, която ви позволява да изберете нов аватар или да го създадете с помощта на приложението Камера.
В Windows 8.1 можете да създадете пряк път, за да отворите тази страница директно, без да преминавате през няколко щраквания в настройките на компютъра или Charms Bar. Това може да ви спести време и да подобри използваемостта на Windows 8.1 за вас. Следвайте този прост урок, за да го създадете.
Ето още един удобен съвет, за да спестите време и да подобрите използваемостта на Windows 8.1 за вас. Днес ексклузивно ще споделим с вас как да създадете пряк път за отваряне на Автоматична настройка на прокси.
Това може да бъде изключително полезно, ако искате бързо да промените автоматичната конфигурация на прокси на вашия компютър или таблет.
В Windows 8/8.1, както и в Windows 7, потребителският интерфейс за свойствата на лентата на задачите се промени и с премахването на класическия Старт меню, една полезна опция беше премахната от настройките: възможността за почистване на хронологията на изпълнение, както и навигацията на Explorer история.
Нека да видим как можем да извършим почистването, без да използваме софтуер на трети страни.
Когато за първи път инсталирате Windows 8.1, той ви показва помощни съвети как да използвате ъглите на екрана, за да извикате различни аспекти на модерния потребителски интерфейс. Те изглеждат така:
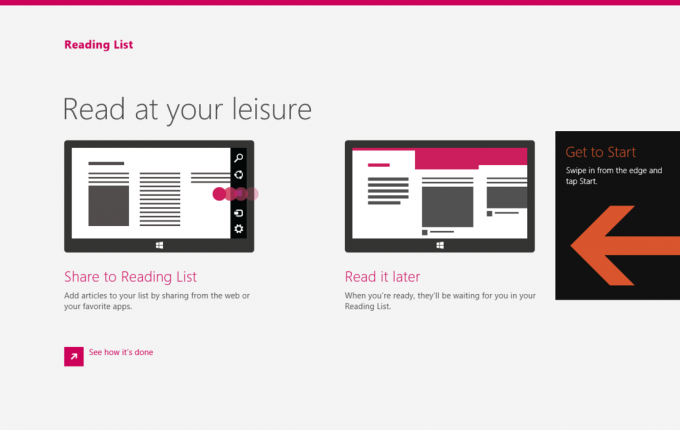
Въпреки че подобни съвети са доста полезни за начинаещия потребител, те могат да станат невероятно досадни за опитните потребители или за всеки, който е запознат с ъгловата навигация на Windows 8/8.1. Ако ви дразнят, ето как можете да ги деактивирате с няколко прости стъпки:
Windows 7 въведе редица бързи клавиши за промяна на размера и позицията на настолните приложения. Нека ви напомня тези клавишни комбинации:
Win + стрелка нагоре - увеличете максимално активния прозорец
Win + стрелка надолу - върнете увеличения прозорец към оригиналния размер. Ако натиснете Win+Down още веднъж, прозорецът ще бъде минимизиран.
Win + Стрелка наляво - щракнете активния прозорец към левия край на работния плот.
Win + Стрелка надясно - щракнете активния прозорец към десния край на работния плот.
Това е много удобно, нали?
Но знаете ли, че Microsoft добави тези функции и в Windows 8.1 за модерни приложения? Нека да видим как клавишните комбинации могат да се използват с модерни приложения.
Както може би сте забелязали, Windows 8.1 има два заключващи екрана. Един от тях е вашият персонализиран заключен екран, който виждате, когато заключите компютъра или таблета си. Вторият е на по подразбиране Заключен екран. Всеки път, когато излезете, виждате изображението по подразбиране с цветни ивици и синия екран за влизане зад него.
Въпреки че можете да персонализирате своя личен заключен екран чрез настройките на компютъра, Windows 8.1 не предоставя начин за промяна на фоновото изображение и цвета на по подразбиране Заключен екран.
Бих искал да споделя с вас един прост начин за промяна на външния вид на заключения екран по подразбиране.

