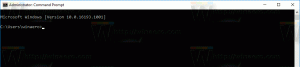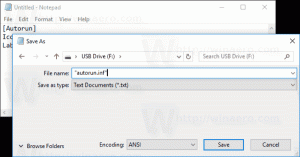Ограничете достъпа до функцията за пауза на актуализациите в Windows 10
Започвайки с Windows 10 build 14997, Windows 10 ви позволява да поставяте на пауза актуализациите. Специална опция беше добавена към страницата за актуализиране на Windows на приложението Настройки. След като бъдат активирани, актуализациите ще бъдат поставени на пауза за 35 дни. Ако сте системен администратор или имате друга причина да ограничите достъпа до тази функция, можете да използвате нова опция, започваща с Windows 10 версия 1809.
Започвайки в Windows 10 'Актуализация за октомври 2018 г“, Microsoft добави нова опция за групови правила, за да активира или деактивира функцията за пауза на актуализациите в приложението Настройки. Опцията Пауза на актуализациите може да бъде намерена в Настройки под Актуализация и сигурност\Windows Update. За достъп до него щракнете върху връзката Разширени настройки. Ще видите подходящата опция на следващата страница.
Когато опцията е активирана, актуализациите ще бъдат поставени на пауза за 35 дни. Ако сте Windows Insider и вашият компютър е конфигуриран да получава предварителни версии на операционната система, тогава актуализациите ще бъдат поставени на пауза само за 7 дни. Освен това някои важни актуализации като дефиниции за Windows Defender ще продължат да се изтеглят и инсталират независимо от състоянието на опцията Пауза на актуализациите.
За да ограничите достъпа до функцията за пауза на актуализациите в Windows 10, направете следното.
- Отвори Приложение за редактор на системния регистър.
- Отидете до следния ключ на системния регистър.
HKEY_LOCAL_MACHINE\SOFTWARE\Policies\Microsoft\Windows\WindowsUpdate
Вижте как да отидете до ключ на системния регистър с едно щракване. Създайте този ключ на системния регистър ръчно, ако го нямате.
- Вдясно създайте нова 32-битова стойност на DWORD SetDisablePauseUXAccess. Забележка: Дори и да сте работещ с 64-битов Windows все пак трябва да създадете 32-битова стойност на DWORD.
- За да деактивирате функцията за пауза на актуализациите, задайте нейните стойностни данни на 1.
- За да влязат в сила промените, извършени от настройката на системния регистър, трябва рестартирайте Windows 10.
За да спестите времето си, можете да изтеглите следните готови за използване файлове на системния регистър.
Изтеглете файлове от системния регистър
Включена е настройката за отмяна.
Използване на редактора на локални групови правила
Ако използвате Windows 10 Pro, Enterprise или Education издание, можете да използвате приложението Local Group Policy Editor, за да конфигурирате опциите, споменати по-горе, с GUI.
- Натиснете Печеля + Р клавиши заедно на клавиатурата и напишете:
gpedit.msc
Натиснете Enter.
- Ще се отвори редакторът на групови правила. Отидете на Компютърна конфигурация\Административни шаблони\Компоненти на Windows\Windows Update. Активирайте опцията за политика Премахнете достъпа до функцията „Пауза на актуализациите“., както е показано по-долу.
Това е.
Свързани статии:
Пауза на актуализациите на Windows в Windows 10 Creators Update