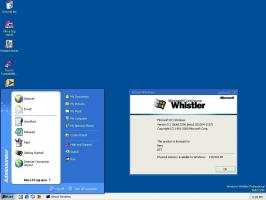Направете диск или дял само за четене в Windows 10
В една от предишните статии разгледах как да сменяеми USB устройства със защита от запис. Днес ще видим как да защитим конкретен несменяем дисков дял или цялото дисково устройство, без да използваме инструменти на трети страни.
Реклама
Има много причини да направите диск защитен от запис. Може да бъде полезен като допълнителна опция за сигурност в някои среди. След като активирате защитата от запис за устройство или дял, той ще стане само за четене. Нека видим как може да се направи.
За да направите диск само за четене в Windows 10, направете следното.
- Отворете ан повишен команден ред.

- Въведете или копирайте-поставете diskpart и натиснете Въведете ключ. Това ще стартира DiskPart. DiskPart е команден интерпретатор в текстов режим, включен в Windows 10. Този инструмент ви позволява да управлявате обекти (дискове, дялове или томове) чрез използване на скриптове или директно въвеждане в командния ред.
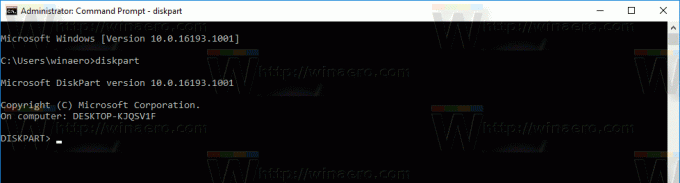
- В DiskPart въведете следната команда
диск със списък
В изхода вижте диска, който ще направите само за четене.

- За да продължите с необходимия диск, трябва да го "изберете".
В следващата команда използвайте номера на диска, който сте получили от предишната команда.изберете диск DISK_NUMBER
Например, имам нужда от диск №1.

- За да направите целия диск само за четене, въведете следната команда:
атрибути дисков набор само за четене
Всички дялове на диска ще бъдат само за четене.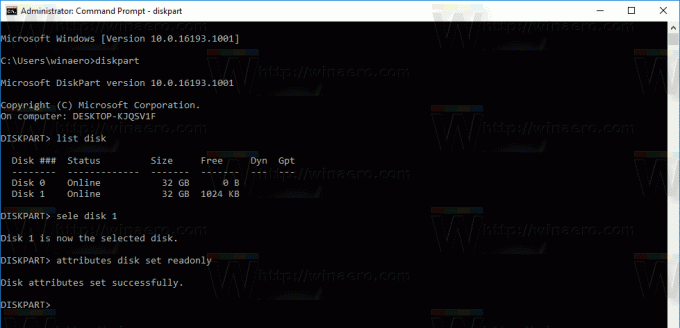
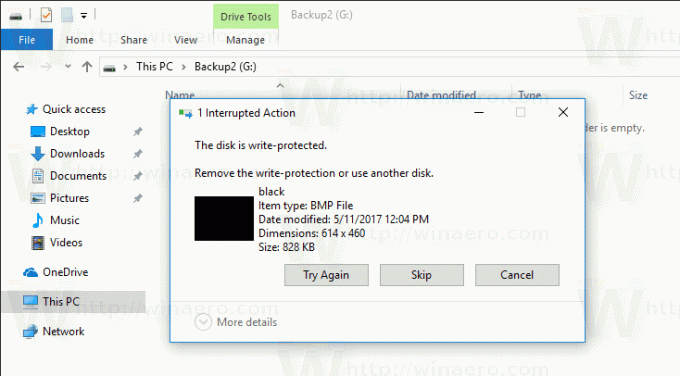
Командата за отмяна е
атрибути изчистване на диска само за четене
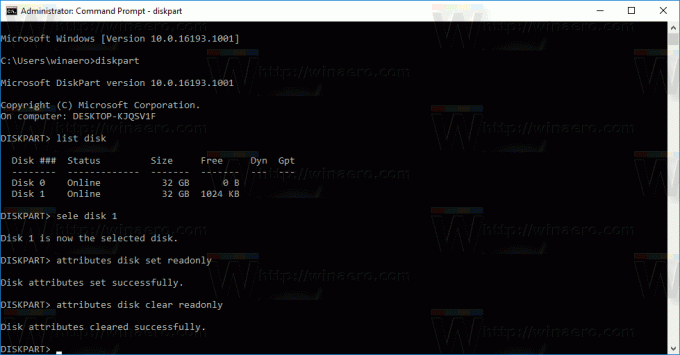
За да направите дял само за четене в Windows 10, направете следното.
- Отворете ан повишен команден ред.

- Въведете или копирайте-поставете diskpart и натиснете Въведете ключ.
- За да намерите конкретен дял, въведете
обем на списъка

- "Изберете" необходимия обем, като напишете следната команда:
изберете том VOLUME_NUMBER
Заменете номера на тома с номер, който сте получили от предишната команда.

- Направете го само за четене, като използвате следната команда
атрибути обем, зададен само за четене

Посоченият обем ще бъде само за четене.
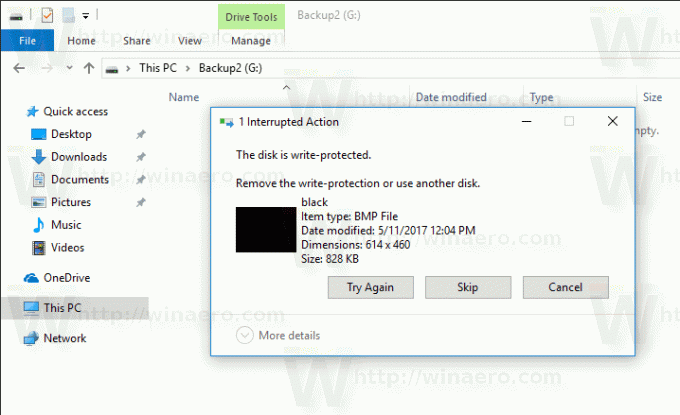
Командата за отмяна е:
атрибути обем ясен само за четене
Това е.