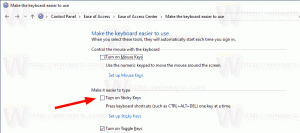Деактивирайте за постоянно защитата срещу зловреден софтуер при ранно стартиране в Windows 10
Както може би вече знаете от предишната ни статия, Windows 10 се предлага със специален драйвер за ранно стартиране на зловреден софтуер (ELAM) за по-добра сигурност и защита. Ето как да го деактивирате за постоянно.
Драйверът за Early Launch Anti-malware (ELAM) е специален драйвер, доставян с Windows 10 в готова версия. Той е активиран по подразбиране и служи за защита на операционната система срещу заплахи при ранно стартиране. Това е първият стартиращ драйвер за стартиране на Windows 10. Той проверява други драйвери за стартиране на стартиране и позволява оценката на тези драйвери. Това позволява на операционната система да реши дали даден драйвер трябва да бъде инициализиран или дали трябва да бъде класифициран като зловреден софтуер.
Тази техника е ефективна срещу руткити, които могат да се скрият от софтуера за сигурност с помощта на специални драйвери, които инсталират.
Ако задължителният драйвер е маркиран поради фалшиво положително, той няма да бъде зареден от операционната система. В зависимост от драйвера, понякога Windows 10 не може да стартира без него. В друг случай, драйвер за злонамерен софтуер може да попречи на операционната система да се зареди умишлено и единственият начин за разрешаване на проблема е временно или постоянно деактивиране на анти-зловреден софтуер за ранно стартиране защита. Това ще ви позволи да актуализирате проблемния драйвер или да го премахнете.
За да деактивирате трайно защитата срещу зловреден софтуер при ранно стартиране в Windows 10, направете следното.
- Отворете ан повишен команден ред.
- Въведете следното:
bcdedit /set {current} disableelamdrivers да -
Рестартирайте Windows 10.
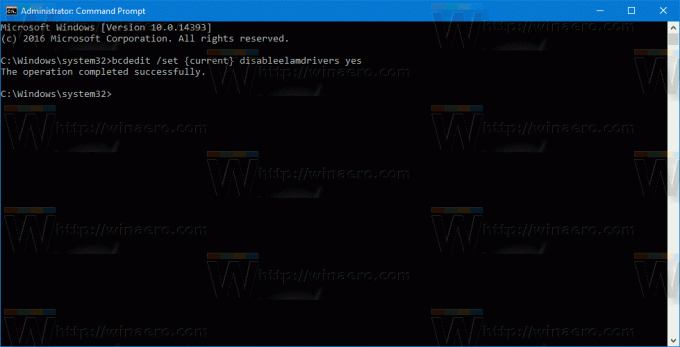
Ти си готов. За да върнете тази промяна и да активирате защитата срещу злонамерен софтуер при ранно стартиране, направете следното.
- Отворете команден ред с повишени стойности.
- Въведете следното:
bcdedit /set {current} disableelamdrivers включен - Рестартирайте Windows 10.

Това е. Благодарим на нашия читател „MazterGee“ за споделянето на този съвет.