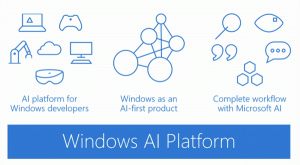Включете или изключете лепкавите клавиши в Windows 10
Windows 10 наследява полезна функция от предишни версии на операционната система. Нарича се Sticky Keys. Когато е активиран, той ще ви позволи да натиснете и освободите модификатор (Shift, Ctrl или Alt) и след това да натиснете следващия клавиш в последователността за бърз достъп, вместо да го задържате.
Реклама
Залепващите клавиши са функция за достъпност на някои графични потребителски интерфейси за подпомагане на потребители с физически увреждания. Функцията Sticky Keys прави клавиш-модификатор да остане активен, докато не бъде натиснат друг клавиш. Това ви позволява да натискате един клавиш наведнъж, за да получите достъп до клавишна комбинация. Например, трябва да натиснете Ctrl + Shift + A. С активирани Sticky Keys, можете да натиснете и освободите клавиша Ctrl, след това клавиша Shift и накрая клавиша A. Не е нужно да натискате и трите клавиша едновременно.
Еднократното натискане на клавиш-модификатор блокира клавиша-модификатор, докато потребителят не натисне не-модификатор. Натискането на модификатор два пъти заключва ключа, докато потребителят не натисне същия модификатор трети път.
Има редица методи, които можете да използвате, за да активирате или деактивирате Sticky Keys в Windows 10. Нека ги прегледаме.
За да включите или изключите лепкавите клавиши в Windows 10,
- Натиснете клавиша Shift пет пъти, за да включите Sticky Keys. Потвърдете операцията.

- Ще се чуе звук, който показва, че функцията вече е активирана.
- Когато Sticky Keys е включен, натиснете клавиша Shift пет пъти, за да деактивирате функцията.
- Когато е деактивиран, ще се възпроизвежда звук с ниска честота.
Включете или изключете лепкавите клавиши с настройки
- Отвори Приложение за настройки.
- Отидете на Лесен достъп -> Клавиатура.
- Вдясно активирайте опцията Натискайте един клавиш наведнъж за клавишни комбинации за да включите Sticky Keys.

- Можете да персонализирате следните опции:
- Позволете на клавиша за бърз достъп да стартира Sticky Keys
- Показване на иконата Sticky Keys в лентата на задачите
- Заключете клавиша модификатор, когато се натисне два пъти подред
- Изключете Sticky Keys, когато два клавиша са натиснати едновременно
- Възпроизвеждане на звук при натискане и освобождаване на модификатор
- И накрая, за да деактивирате Sticky Keys, изключете опцията Натискайте един клавиш наведнъж за клавишни комбинации.
Съвет: Ако случайно или умишлено натиснете клавиша Shift 5 пъти по време на игра, това може да съсипе вашето игрово изживяване. Можете да избегнете този проблем, като деактивирате опцията Разрешаване на клавиша за бърз достъп да стартира Sticky Keys в Настройки.

Ти си готов.
Включете или изключете лепкавите клавиши в контролния панел
- Отворете класиката Контролен панел ап.
- Навигирайте до Контролен панел\Лесен достъп\Център за лесен достъп\Направете клавиатурата по-лесна за използване.
- Включи Залепващи ключове под Улеснете въвеждането.

- За да персонализирате опциите за Залепващи ключове, кликнете върху Настройте Sticky Keys връзка под Включете Sticky Keys. Това ще отвори следната страница.

- Променете необходимите опции, щракнете върху Приложи и OK.
Това е.
Интересни статии:
- Пуснете звук за Caps Lock и Num Lock в Windows 10
- Активирайте визуални сигнали за известия в Windows 10 (Sound Sentry)
- Активирайте клавишите за достъп с подчертаване за менютата в Windows 10
- Деактивирайте клавишната комбинация с висок контраст в Windows 10
- Как да активирате режима на висок контраст в Windows 10
- Промяна на дебелината на курсора в Windows 10
- Как да активирате проследяването на прозореца на Xmouse в Windows 10
- Всички начини за активиране на разказвача в Windows 10