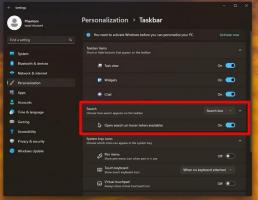Премахнете Споделяне със Skype от контекстното меню в Windows 10
Как да премахнете Споделяне със Skype от контекстното меню в Windows 10
Когато е инсталиран, Skype (версията му както за магазин, така и за Desktop) добавя a Споделете със Skype команда от контекстното меню. Ако не намерите никаква полза от тази команда, може да искате да се отървете от нея. Днес ще видим как може да се направи както за Store, така и за класическото настолно приложение.
Новото приложение Skype има много опростен потребителски интерфейс. Той следва модерната тенденция на плосък минималистичен дизайн с икони на глиф и без граници никъде. Този дизайн се използва във всички други продукти на Microsoft. Както може би си спомняте, преди време Microsoft премина към Electron за Skype.
Започвайки от Skype 8.59, вече е възможно да споделяте файлове от File Explorer. Подходящата опция се появява в контекстното меню.
Ако използвате Skype само за разговори, това контекстно меню може да е излишно. В този случай можете да го премахнете.
Методите са различни за приложенията Store и Desktop. Ще започнем с приложението Store, тъй като то е предварително инсталирано в Windows 10.
За да премахнете Споделяне със Skype от контекстното меню в Windows 10,
- Отвори Приложение за редактор на системния регистър.
- Отидете на следния ключ на системния регистър.
HKEY_CLASSES_ROOT\PackagedCom\ClassIndex\{776DBC8D-7347-478C-8D71-791E12EF49D8}. Вижте как да отидете до ключ в системния регистър с едно щракване. - Отляво щракнете с десния бутон върху
{776DBC8D-7347-478C-8D71-791E12EF49D8}папка и изберете Преименувайте от контекстното меню. - Посочете
-{776DBC8D-7347-478C-8D71-791E12EF49D8}като ново име на ключ. (просто добавете минус подпишете името на папката).
Ти си готов.
Току-що преименувахте ключа {776DBC8D-7347-478C-8D71-791E12EF49D8} да се -{776DBC8D-7347-478C-8D71-791E12EF49D8} под пътеката HKEY_CLASSES_ROOT\PackagedCom\ClassIndex. За да върнете записа, променете името на елемента обратно от -{776DBC8D-7347-478C-8D71-791E12EF49D8} да се {776DBC8D-7347-478C-8D71-791E12EF49D8}.
Приложението Skype може да възстанови горния ключ след инсталиране на по-нова версия, така че може да се наложи да повторите горните стъпки, за да се отървете отново от командата на контекстното меню.
Сега нека видим как да направим същото за настолното приложение.
Той също така добавя подобен запис в контекстното меню. Вижте екранната снимка по-долу.
Премахнете Споделяне със Skype от контекстното меню за настолното приложение Skype
- Отвори Приложение за редактор на системния регистър.
- Отидете на следния ключ на системния регистър.
HKEY_CLASSES_ROOT\*\shell\ShareWithSkype. Вижте как да отидете до ключ в системния регистър с едно щракване. - Вдясно създайте нова стойност на низа ProgrammaticAccessOnly.
- Оставете данните за стойността му празни.
Ти си готов. В Споделете със Skype запис, създаден от настолното приложение Skype, ще бъде незабавно премахнат.
ProgrammaticAccessOnly е специална стойност, която скрива команда от контекстното меню. Докато инсталираните приложения могат да имат достъп до такъв „скрит“ запис, когато е необходимо, той остава невидим в контекстното меню за потребителя. Като добавите тази стойност към системния регистър, можете да скриете всеки от записите в контекстното меню в Windows 10.