Скрити функции, които можете да активирате в Windows 11 Build 23435
Ето списъка със скрити функции, които можете да активирате Windows 11 Build 23435. Беше пуснат днес за Insiders в канала Dev. Освен официално обявената галерия File Explorer (достъпна за избрани потребители), тя включва още няколко скрити промени. Вече можете да накарате търсенето да се отваря при задържане на мишката, да включите различни известия за значки в менюто "Старт" и "интелигентни оформления" за Snap Assist. Ето ни.
Реклама
Преди да започнете, бих искал да спомена, че активирането на функции в процес на работа може да причини различни проблеми с операционната система. Това може да повлияе на неговата стабилност, надеждност и производителност. Не ги активирайте, ако имате някаква критична задача за вашия екземпляр на Insider Preview OS.
Активирайте скрити функции Windows 11 Build 23435
- Първо, изтеглете безплатното приложение ViVeTool от GitHub.
- Разархивирайте файловете от изтегления ZIP архив в папката c:\vivetool.
- Сега, натиснете Печеля + х и изберете Терминал (администратор) от менюто.

- И в двете PowerShell или Командния ред раздел, въведете една от командите, разгледани по-долу.
- Рестартирайте Windows 11, за да приложите промяната.
Галерия на File Explorer
Новата функция на галерията показва цялата колекция от изображения и снимки, която имате на вашето устройство, с удобен потребителски интерфейс. Освен това е достъпен от диалоговия прозорец „Отваряне на файл“, което улеснява бързото намиране на изображение и зареждането му, да речем, в редактор на изображения. Галерията е много вероятно скрита на вашия компютър, тъй като Microsoft събира отзиви за нея от малка избрана група вътрешни лица.

Но можете да го активирате със следните команди на ViVeTool.
- Първо, стартирайте това:
c:\vivetool\vivetool /активиране /id: 40729001,42105254. Той ще активира новия базиран на WinSDK File Explorer и функциите на Moment 3. - Второ, активирайте галерията с тази команда:
c:\vivetool\vivetool /активиране /id: 41040327 /вариант: 0. Theвариант: 0ще го накара да се появи над OneDrive в навигационния панел на File Explorer.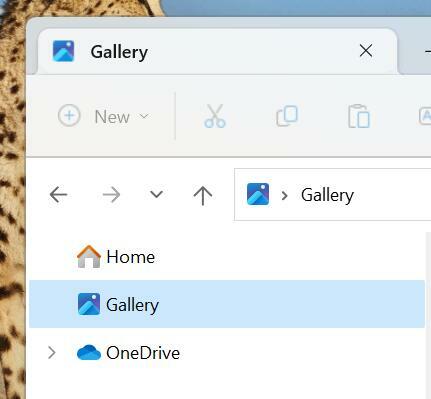
- И накрая, на
c:\vivetool\vivetool /активиране /id: 41040327 /вариант: 1поставя елемента Галерия под OneDrive в левия прозорец.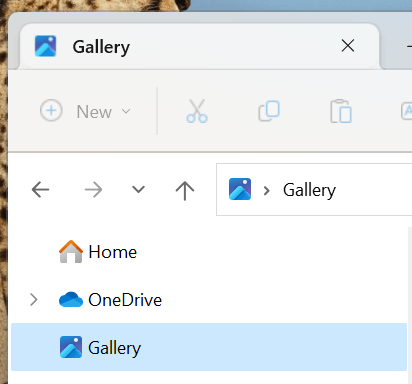
- Рестартирайте операционната система, за да приложите промените.
За да отмените промяната, заменете /enable с /disable във всяка от командите и изпълнете модифицираните команди.
Отворете Търсене при задържане
Тази функция позволява отваряне на прозореца за търсене, когато задържите курсора на мишката над иконата на лентата на задачите за търсене. Има скрита опция в Настройки, която позволява новото поведение.

За да го направите видим, изпълнете следната команда:
c:\vivetool\vivetool /активиране /id: 43572857,43572692
Рестартирайте Windows 11 и отидете до Настройки (Печеля + аз) > Персонализиране > Лента на задачите. Под Търсене раздел, ще намерите новата опция.
Командата за отмяна, която скрива новата опция, е c:\vivetool\vivetool /деактивиране /id: 43572857,43572692
Не забравяйте да изпълните командата в приложението Terminal, което сте отворили по-рано като администратор.
Рестартирайте операционната система, за да приложите промените.
Известия за значки на менюто "Старт".
Не съм сигурен дали някой иска да ги активира, но нека ги споменем за пълнота. В Windows 11 Build 23435 можете да активирате двете значки за известяване, които ще се появят в менюто с икони на потребителя в Старт.
Първият предлага използването на Microsoft 365. Може да се активира със следната команда.
c:\vivetool\vivetool /активиране /id: 36435151 /variant: 1 /variantpayloadkind: 1 /variantpayload: 2880
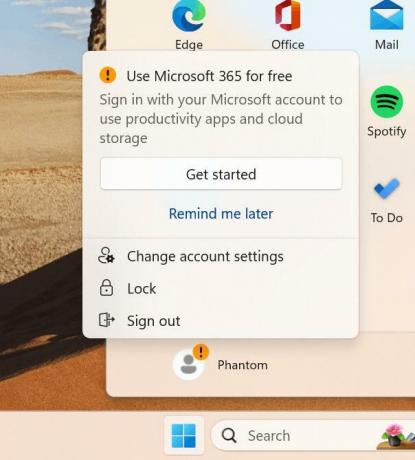
Другият предлага на потребителя да архивира своите файлове. Командата за активирането му е
c:\vivetool\vivetool /активиране /id: 36435151 /variant: 1 /variantpayloadkind: 1 /variantpayload: 3008
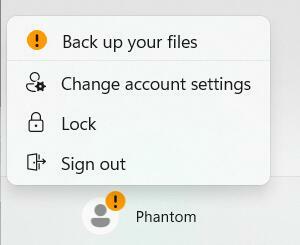
И накрая, можете да деактивирате всяко от известията за значки на менюто "Старт" със следната команда:
c:\vivetool\vivetool /деактивиране /id: 36435151
Рестартирайте Windows 11, за да приложите промените.
Оформления на Smart Snap Assist
В момента Microsoft тества иновативна функция за прихващане на прозорци, която позволява на мениджъра на прозорци да запомни установени от потребителя оформления за конкретни групи приложения. По този начин потребителите могат лесно да възстановят разположението на приложенията на екрана, дори след като рестартират компютъра си. Това допълнение е особено полезно за хора, които работят с множество приложения едновременно на дневна база. Има много други интересни функции за прихващане които трябва да видим в Windows 11 в близко бъдеще.
Windows 11 build 23435 прави първата стъпка в тази посока, като добавя подобрени оформления на Snap Assist. Те се появяват както за бутона за максимизиране, така и за лентата за щракване, които се появяват в горната част на екрана.


Можете да ги активирате със следната команда.
c:\vivetool\vivetool /активиране /id: 41863571,42589465
Съответно командата undo е c:\vivetool\vivetool /деактивиране /id: 41863571,42589465.
Много благодаря на @PhantomOfEarth и @XenoPanther!
Ако ви харесва тази статия, моля, споделете я чрез бутоните по-долу. Това няма да отнеме много от вас, но ще ни помогне да растем. Благодаря за подкрепата!
Реклама
