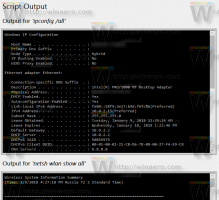Как да маркирате хора в приложението Photos в Windows 10
В Windows 10 има вградено приложение за снимки, което позволява преглеждане на изображения и извършване на основно редактиране. Плочката му е закрепена към менюто "Старт". Освен това приложението е свързано с повечето формати на графични файлове извън кутията. И накрая, приложението Photos има възможността да маркира хора в снимки, съхранявани във вашата колекция.
Windows 10 се доставя с приложение за снимки, което замени Windows Photo Viewer и Фотогалерия. Photos предлага много основна функционалност за преглед на изображения от локалния диск на потребителя или от облачното хранилище на OneDrive. Windows 10 включва това приложение вместо доброто старо Windows Photo Viewer от Windows 7 и Windows 8.1. Приложението Photos е зададено като приложение за преглед на изображения по подразбиране. Приложението Photos може да се използва за разглеждане, споделяне и редактиране на вашите снимки и вашата колекция от изображения. С последните актуализации приложението получи чисто нова функция "Ремикс на историята
Започвайки от версия 2018.18022.15810.0, приложението Photos позволява маркиране на хора във вашите снимки. Ето как може да се направи.
За да маркирате хора в приложението Снимки в Windows 10, направете следното.
- Отворете Снимки. Неговата плочка е закрепена към менюто "Старт" по подразбиране.
- Превключете към раздела Хора.
- Прочетете кратко въведение, за да научите повече за функцията.
- Щракнете върху бутона "Стартиране на маркиране".
- Щракнете върху група снимки, за да видите опцията за добавяне на име за човек в горната част на прозореца. Изберете човек от адресната си книга или въведете ново име.
Това подобрение трябва да бъде приветствано от потребителите, които използват приложението Photos, за да организират колекцията си от снимки.
Ето няколко полезни съвета за потребителите на снимки.
Можете да изключите Auto Enhance в приложението Photos в Windows 10, за да получите по-естествен вид на вашите снимки. Приложението Photos в Windows 10 подобрява външния вид на вашите снимки автоматично по подразбиране. Виж
Изключете автоматичното подобряване в приложението Photos в Windows 10
Ако предпочитате да използвате бързи клавиши за производителност, вж
Списъкът с клавишни комбинации за приложението Photos в Windows 10
Функцията Live Tile е активирана по подразбиране за приложението Photos. Той е настроен да показва последните ви снимки. Можете да го промените, за да се покаже една избрана снимка. Вижте тази публикация:
Промяна на външния вид на плочките на живо приложение за снимки в Windows 10
И накрая, възможно е да активирате или деактивирате тъмната тема в приложението.
Активирайте тъмната тема в снимки в Windows 10
Това е.