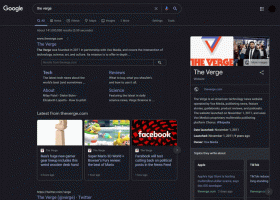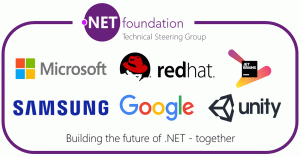Създайте отчет за Wi-Fi история в Windows 10 (Wlan Report)
Windows 10 включва вградената възможност за генериране на отчет за Wi-Fi история. Този отчет съдържа интересни подробности за мрежите, към които е бил свързан вашият компютър, заедно с продължителността на сесията, началото и края на сесията, грешките и т.н. Нека да видим как да създадем този отчет.
Реклама
Създайте отчет за хронологията на Wi-Fi в Windows 10
За да създадете отчет за хронологията на Wi-Fi, направете следното.
- Отвори нов повишен команден ред.
- Въведете или копирайте и поставете следната команда:
netsh wlan шоу wlanreport

- Отчетът ще бъде запазен в папката
%ProgramData%\Microsoft\Windows\WlanReport. Ще бъдат създадени два файла: wlan-report-latest.html и wlan-report-"current timestamp".html.
Вижте отчета за хронологията на Wi-Fi
За да видите отчета, направете следното.
- Отворете File Explorer и отидете до папката
%ProgramData%\Microsoft\Windows\WlanReport. - Отворете файла "wlan-report-latest.html", за да го видите с вашия уеб браузър по подразбиране, т.е. Edge.

Отчетът включва редица раздели, включително система, потребител, мрежови адаптери, последвани от изхода на някои вградени инструменти на Windows като ipconfig и netsh и др.
Разделът Система включва обща информация за вашия компютър.
Секцията Потребител съдържа текущото потребителско име и името на домейна.
Разделът Мрежови адаптери изброява всички физически и виртуални адаптери, налични на компютъра.
След изхода на инструмента има раздел Резюме, който идва с кратки статистически данни за сесиите, включително причини за прекъсване на Wi-Fi връзка.

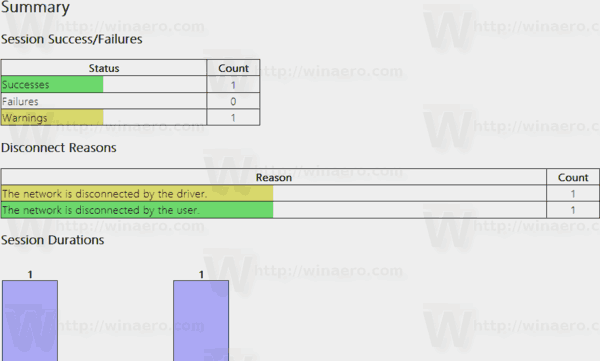
Разделът „Безжични сесии“ включва повече подробности за всяка сесия.

Такъв отчет е много полезен, когато трябва да проверите използването на вашата безжична мрежа в Windows 10 или да отстраните проблеми с връзката.
Отчетът се генерира от вградения netsh инструмент. Това е конзолна помощна програма, която позволява промяна на много параметри, свързани с мрежата. Ето само няколко примера за това, което можете да правите с netsh:
- Проверете поддържаната скорост на WiFi на вашия безжичен адаптер в Windows 10
- Архивиране и възстановяване на профили на безжична мрежа в Windows 10
- Филтрирайте безжичните мрежи в Windows 10, за да създадете черен списък или бял списък
- Настройте Windows 10 ad hoc безжична гореща точка
Освен управление на безжична мрежа, netsh позволява извършване на широк спектър от задачи по поддръжка. Можеш активирайте или деактивирайте Network Discovery, нулирайте мрежова връзка, сменете вашия DNS сървър и още. Netsh е истински швейцарски нож, когато става въпрос за задачи за мрежово администриране.