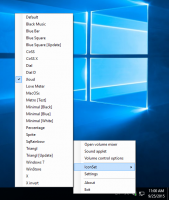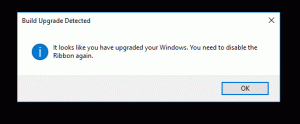Вижте Активен план за захранване в Windows 10
Планът за захранване в Windows е набор от хардуерни и системни опции, които определят как вашето устройство използва и запазва енергията. Има три вградени плана за захранване в ОС. Вашият компютър може да има допълнителни планове за захранване, дефинирани от неговия доставчик. Освен това можете да създадете персонализиран план за захранване, който ще включва вашите лични предпочитания. Днес ще видим как бързо да намерим активния план за захранване, който в момента се използва в Windows 10.
Реклама
Windows 10 идва с нов потребителски интерфейс отново за промяна на опциите, свързани с захранването на операционната система. Класическият контролен панел губи функциите си и вероятно ще бъде заменен от приложението Настройки. Приложението Настройки вече има много настройки, които са били достъпни изключително в контролния панел. Например иконата на областта за уведомяване на батерията в системната област на Windows 10 също беше заменен с нов модерен потребителски интерфейс.
По някаква причина приложението Настройки не показва кои планове за захранване имате в Windows 10, нито какъв е активният ви план за захранване. Тази опция остава изключителна за класическото приложение за контролен панел, докато приложението Настройки идва само с опциите за заспиване и екран.
За да видите активния план за захранване в Windows 10, все още трябва да използвате класическия контролен панел. Като алтернатива, конзолата powercfg инструмент може да се използва. Ето как.
За да видите активен план за захранване в Windows 10,
- Отвори Настройки.
- Отидете на Система - Захранване и заспиване.
- Вдясно щракнете върху връзката Допълнителни настройки на захранването.
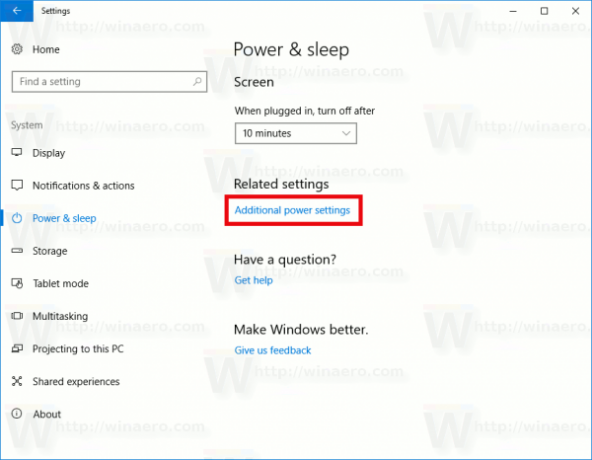
- В следващия прозорец вижте избрания план за захранване. Това е вашата активна схема за захранване.
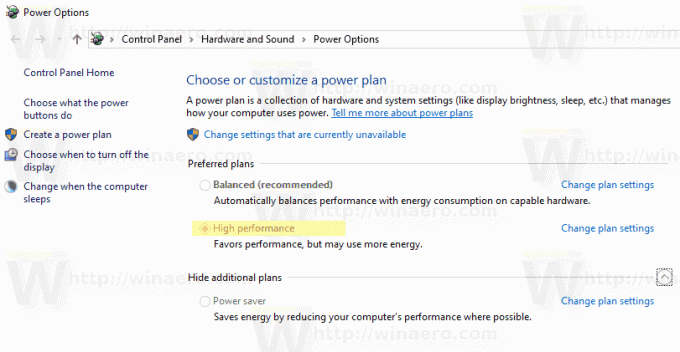
Намерете активен план за захранване с Powercfg
Powercfg.exe е конзолна помощна програма, която съществува в Windows след Windows XP. С помощта на опциите, предоставени от това приложение, е възможно да управлявате различни настройки за захранване на операционната система. Може да се използва за намиране на вашата активна схема за захранване.
За да намерите активен план за захранване с powercfg, направете следното.
- Отворете нов команден ред
- Въведете следната команда:
powercfg /GetActiveScheme. Ще видите активния план за захранване.
- Друга възможност е да въведете командата
powercfg /L. Това ще създаде списък с наличните профили на мощност.
- Планът за активно захранване има знак със звезда до името си.
Това е.
Свързани статии:
- Преименувайте Power Plan в Windows 10
- Активирайте плана за захранване с най-висока производителност в Windows 10 (всяко издание)
- Как да създадете план за захранване в Windows 10
- Как да изтриете план за захранване в Windows 10
- Възстановете плановете за захранване по подразбиране в Windows 10
- Как да експортирате и импортирате план за захранване в Windows 10
- Как да възстановите настройките по подразбиране на плана за захранване в Windows 10
- Как да отворите разширени настройки на план за захранване директно в Windows 10
- Добавете контекстното меню Switch Power Plan към работния плот в Windows 10
- Как да промените плана за захранване от командния ред или с пряк път