Как да деактивирате лентата в Windows 10 Explorer
В Windows 8 Microsoft въведе лентата в Windows Explorer, така че многобройните команди на Explorer да могат да се показват по-видно, когато имате нужда от тях. Windows 10 наследи функцията Ribbon на File Explorer. Има много потребители, които не харесват лентата и предпочитат да използват класическата лента с инструменти на Windows 7 Explorer. Въпреки че е възможно да върнете командната лента и лентата с менюта обратно в Windows 10 с помощта на неофициални методи, няма поддържана опция за това в настройките на File Explorer. В тази статия ще видим как да деактивирате лентата в Windows 10 и да върнете старата лента с менюта.
Актуализация: Винаги използвайте най-новата версия на приложението. От версия 3.0 приложението ще ви предупреди, ако сте надстроили от предишна версия на Windows. В тази кутия не трябва да използвате функцията „Възстановяване на лентата“. Вместо това трябва да деактивирате лентата отново. Ще бъдете подканени да го направите. 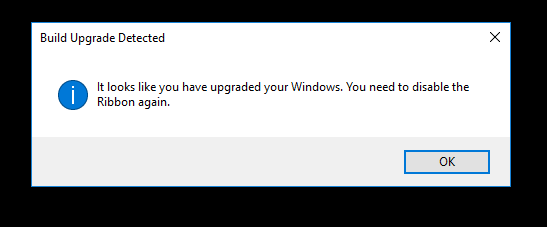
Моят безплатен софтуер, Ribbon Disabler, ви позволява да активирате и деактивирате потребителския интерфейс на лентата във File Explorer само с едно щракване. Това е най-добрият начин да се отървете от лентата в Windows 10. Ето:
- Изтегли Деактиватор на лентата: Натиснете тук за да свалите.
- Разархивирайте ZIP архива. Там ще намерите две версии на приложението. Ако използвате Windows 10 64bit, тогава използвайте приложението от папката x64, в противен случай използвайте приложението от папката x86. Ако не знаете кое издание на Windows използвате (x86 или x64), щракнете с десния бутон върху „Този компютър“ и щракнете върху Свойства, за да ви покаже дали вашият Windows е 32-битов или 64-битов.
- Стартирайте "Ribbon Disabler2.exe" и щракнете върху бутона "Disable Ribbon Explorer". Потвърдете подканата за UAC.
Когато ви поиска да излезете, щракнете върху „да“. - Влезте обратно в Windows и воаля - лентата ще изчезне:
Ти си готов. За да възстановите лентата обратно, стартирайте Ribbon Disabler още веднъж и щракнете върху Активиране на Ribbon Explorer.
Излезте, когато бъдете подканени, и влезте обратно. Лентата ще бъде активирана.
