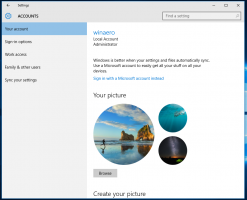Как да регулирате закъснението, преди Chkdsk да стартира, докато зареждате Windows 8 и Windows 8.1
Във версиите на Windows преди Windows 8, ако вашият дял на твърдия диск е маркиран като мръсен поради неправилно изключване или поради повреда или лоши сектори, Chkdsk се изпълняваше, докато Windows се зареждаше, за да поправи всеки диск грешки. Имахте избор да отмените проверката на диска и да продължите да зареждате Windows, преди да започне да сканира и да коригира грешки. Въпреки това, като се започне с Windows 8, времето за изчакване на Chkdsk е настроено на 0 по подразбиране, така че вече не ви позволява да отмените проверката на диска. Освен това механизмът за автоматичен ремонт се включва по подразбиране който показахме, че може да бъде деактивиран. В тази статия ще разгледаме как да зададете времето за изчакване преди стартиране на Chkdsk, така че да имате време да отмените проверката на диска.
Закъснението може да се конфигурира чрез редактиране на системния регистър. Следвайте инструкциите по-долу, за да го промените.
- Отворете редактора на системния регистър (Съвет: вижте нашия подробен урок за редактора на системния регистър).
- Придвижете се до следния клавиш:
HKEY_LOCAL_MACHINE\SYSTEM\CurrentControlSet\Control\Session Manager
Съвет: Можете достъп до всеки желан ключ на системния регистър с едно щракване.
Ако нямате този ключ, просто го създайте.
- В десния панел на редактора на системния регистър създайте или променете DWORD стойност с име AutoChkTimeout. Неговите стойностни данни означават времето за изчакване в секунди, което трябва да бъде определено в десетични знаци.
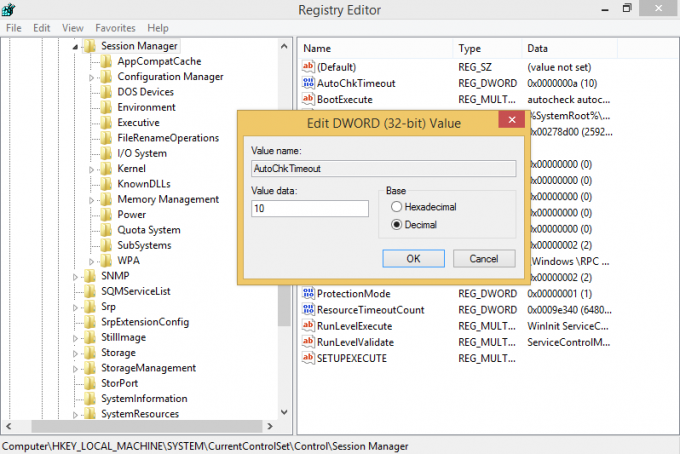
За да го зададете на 10 секунди, задайте стойността на AutoChkTimeout на 10 в десетичен знак, както е показано на снимката по-горе. Така че ще имате 10 секунди преди Chkdsk да започне да проверява вашия твърд диск по време на стартиране на ОС.
Това е. Ясно е, че екипът, който направи Windows, не спазва принципа „потребител в контрол“. Не предоставянето на лесен начин за деактивиране на автоматичния ремонт и автоматичния Chkdsk не е приятелско решение.