Как да премахнете използваните по-рано изображения на аватар на потребителска снимка в Windows 10
Ако сте променили снимката на вашия потребителски акаунт (аватар) на Windows 10 няколко пъти, изображенията, които сте използвали, ще бъдат показани от дясната страна на настройките на вашия потребителски акаунт.
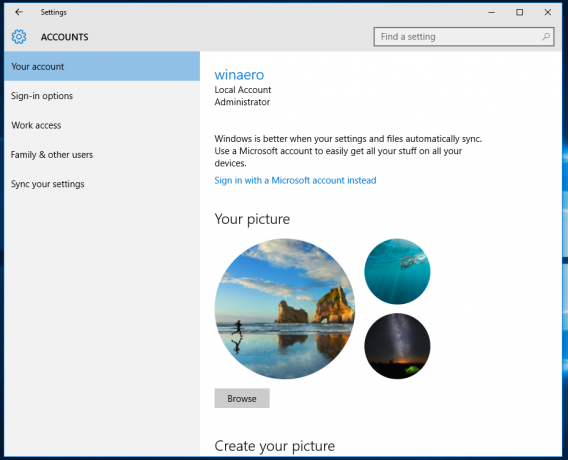 Ако искате да изтриете предишни аватари и да изчистите историята на използваните потребителски снимки, Windows 10 не предоставя опция за тази задача! В тази статия ще видим как да премахнете използваните по-рано изображения на аватар на потребителска снимка в Windows 10.
Ако искате да изтриете предишни аватари и да изчистите историята на използваните потребителски снимки, Windows 10 не предоставя опция за тази задача! В тази статия ще видим как да премахнете използваните по-рано изображения на аватар на потребителска снимка в Windows 10.
Да се премахване на използваните по-рано изображения на аватар на потребителска снимка в Windows 10
- Във File Explorer въведете следното в адресната лента:
C:\Users\ВАШЕТО ПОТРЕБИТЕЛСКО ИМЕ\AppData\Roaming\Microsoft\Windows\AccountPictures
Заменете текста "ВАШЕТО ПОТРЕБИТЕЛСКО ИМЕ" с вашето действително потребителско име, т.е. за моя компютър трябва да бъде
C:\Users\winaero\AppData\Roaming\Microsoft\Windows\AccountPictures
Като алтернатива можете да въведете само това:
%appdata%\Microsoft\Windows\AccountPictures
Това е малко по-кратко, но ще даде необходимия резултат.
- На екрана ще се появи следната папка:
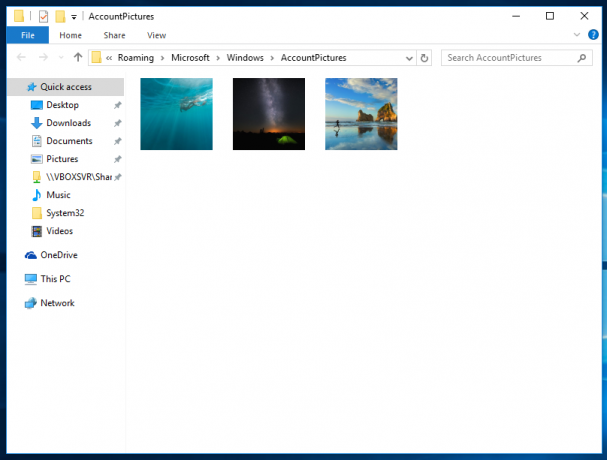
Изтрийте всички изображения, които не искате да виждате в настройките си за персонализиране.
Това е! Кешът на вашите потребителски снимки е чист сега: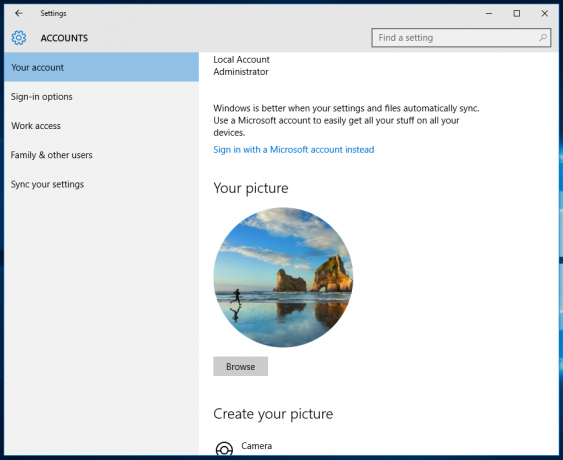
Бонус съвет: Ако имате инсталиран Windows 7 или Windows Vista на друг дял на вашия компютър, можете да отидете на C:\ProgramData\Microsoft\User Account Pictures\Default Pictures (заменете C:\ с буквата на устройството на вашия Windows 7 или дял на Vista). От там можете да копирате всички изображения на акаунта в новото местоположение на Windows 10 в %appdata%\Microsoft\Windows\AccountPictures.
