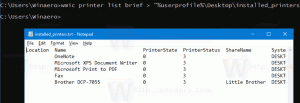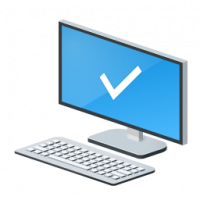Променете папката за изтегляне в Google Chrome
В Google Chrome можете да промените папката за изтегляне, въпреки че тя не ви пита всеки път къде да запишете файл. По подразбиране браузърът използва папката Downloads във вашия потребителски профил, която също се вижда в навигационния панел на File Explorer и в папката Този компютър. Ето как можете да го промените.
Реклама
За да промените папката за изтегляне в Google Chrome, направете следното.
- Отворете Chrome.
- Щракнете върху бутона на менюто с три точки вдясно от адресната лента и изберете Настройки в падащото меню.

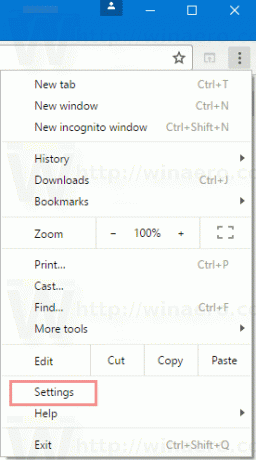
- В Настройки превъртете надолу до края на страницата и щракнете върху „Покажи разширени настройки“.

- Превъртете до „Изтегляния“. Ще видите Изтеглете местоположение текстово поле. Там можете да въведете или поставите пътя до ново място за изтегляне по ваш избор. Или можете да щракнете върху бутона Промяна... и потърсете пътя към папката.
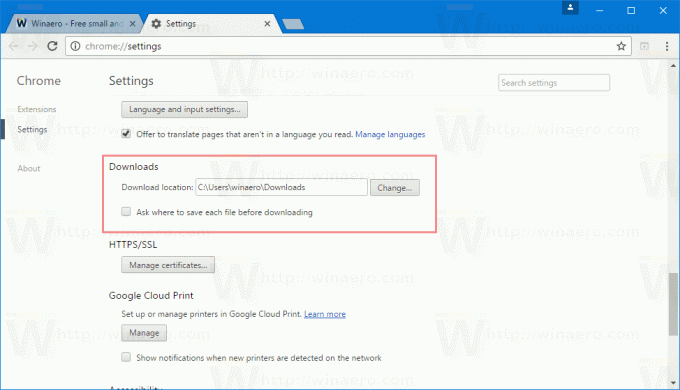

Папката за изтегляния ще бъде зададена отделно за браузъра Google Chrome. Това може да бъде полезно, ако използвате различни браузъри едновременно, така че изтеглянията от различни браузъри да отиват в отделни папки.
Можете също да активирате опцията Попитайте къде да запишете всеки файл, преди да го изтеглите. Когато е активирана, тази опция кара Chrome да ви пита къде да запазите изтегления файл всеки път, когато се опитате да изтеглите нещо.

 По подразбиране тази опция е деактивирана и Chrome изтегля файла директно в посочената папка за изтегляне.
По подразбиране тази опция е деактивирана и Chrome изтегля файла директно в посочената папка за изтегляне.
Google Chrome е най-популярният уеб браузър към момента на писане. Въпреки че изглежда много прост, той е мощен и разширяем браузър. Благодарение на настройките си, знамена и разширения, можете да конфигурирате много от настройките му както желаете и да разширите неговата функционалност.
Ако изтегляте файлове много често, можете да спестите времето си и да настроите File Explorer да отваря папката Downloads директно в Windows 10 вместо Този компютър или Бърз достъп. Вижте статията Отворете File Explorer към папката за изтегляния в Windows 10 който описва подробно процедурата.