Добавяне на контекстно меню за показване на проекта в Windows 10
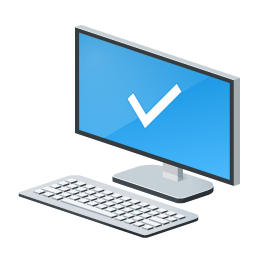
Как да добавите контекстното меню за показване на проекта в Windows 10
Ако имате няколко дисплея или външен проектор, може да ви е полезно да добавите специално контекстно меню за бързо превключване на режим за множество дисплеи в Windows 10. Той ще използва вградената функция Project Display на Windows 10, която позволява на потребителя да има само основния екранът е активиран, дублирайте го на втори дисплей, разширете го във всички дисплеи или използвайте втория екран само.
Функцията Project в Windows 10 предлага следните режими:
-
Само компютърен екран
Активиран е само основният дисплей. Всички други свързани дисплеи ще бъдат неактивни. След като свържете безжичен проектор, тази опция променя името си на Disconnect. -
Дублиране
Дублира основния дисплей на втория дисплей. -
Разшири
Вашият работен плот ще бъде разширен за всички свързани монитори. -
Само втори екран
Основният дисплей ще бъде деактивиран. Използвайте тази опция, за да превключите само към външен дисплей.
Можете да създадете a пряк път, за да активирате някоя от тези 4 настройки
. По подобен начин можете да създадете контекстно меню, за да интегрирате функцията Project Display директно с контекстното меню на работния плот. Ето как може да се направи.Трябва да сте влезли с административна сметка за да можете да добавите менюто.
За да добавите контекстното меню за показване на проекта в Windows 10,
- Изтеглете следния ZIP архив: Изтеглете ZIP архив.
- Извлечете съдържанието му във всяка папка. Можете да поставите файловете директно на работния плот.
- Деблокирайте файловете.
- Щракнете двукратно върху Добавяне на дисплея на проекта към контекстното меню на работния плот.reg файл, за да го обедините.
- Ако използвате тъмна тема в Windows 10, предлагам ви да приложите Добавяне на контекстно меню на работния плот за показване на проекта - за тъмна тема в Windows 10.reg файл вместо това.
- За да премахнете записа от контекстното меню, използвайте предоставения файл Премахване на дисплея на проекта от контекстното меню на работния плот.reg.
Ти си готов!
Как работи
Файловете на системния регистър по-горе променят клона на системния регистър
HKEY_CLASSES_ROOT\DesktopBackground\Shell\ProjectDisplay
Съвет: Вижте как да отидете на ключ на системния регистър с едно щракване.
За записите на Project Display контекстното меню извиква следните команди:
-
DisplaySwitch.exe /вътрешен- /internal Аргументът се използва за превключване на вашия компютър да използва само основния дисплей. -
DisplaySwitch.exe /external- Използвайте тази команда, за да превключите само към външния дисплей. -
DisplaySwitch.exe /клон- Дублира основния дисплей. -
DisplaySwitch.exe /extend- Разширява вашия работен плот до вторичния дисплей.
За командата „Свързване с безжичен дисплей“ записът в контекстното меню изпълнява следното команда ms-settings:
ms-settings-connectabledevices: devicediscovery
Вижте следната статия, за да научите как да добавите всяка страница с настройки към контекстното меню:
Добавяне на контекстно меню за настройки в Windows 10
Това е.
Интересни статии:
- Изчистете и нулирайте кеша на външния дисплей в Windows 10
- Промяна на разделителната способност на дисплея в Windows 10
- Създаване на пряк път за превключване на дисплея в Windows 10
- Конфигурирайте няколко дисплея в Windows 10

