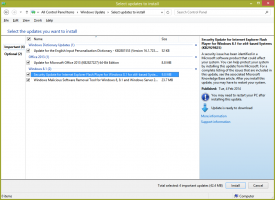Как да деактивирате Defender в Windows 11
Ето как да деактивирате за постоянно Defender в Windows 11. Microsoft Defender е антивирусно решение, което се предлага в комплект с операционната система. Той е активиран по подразбиране и остава активен, докато потребителят не инсталира приложение за сигурност на трета страна.
Реклама
Приложението преди беше известно като "Windows Defender", но Microsoft го преименува в последните версии на Windows 10 и Windows 11. Defender работи във фонов режим и предоставя редица нива на защита, включително наблюдение на активността на приложенията в реално време, проверка на мрежови файлове, защита срещу несанкциониране на собствен двигател и др. Той също така отговаря за извършването на периодични сканирания на критичните области на операционната система.
Microsoft Defender е антивирусен софтуер, базиран на сигнатури, който проверява файловете спрямо база данни с добре познати модели. Това му позволява да осигури основна защита на потребителските данни.
Някои потребители биха искали да деактивират за постоянно Microsoft Defender. Причините за това могат да бъдат различни. Някои не са доволни от високото му използване на ресурси. Други наричат ниската му ефективност. И накрая, в много специфични случаи, инсталирано решение за сигурност на трета страна може да бъде неправилно открито, което кара Defender да продължи да работи и да работи с още повече потребление на ресурси.
Единственият проблем тук е, че Microsoft не ви позволява да деактивирате за постоянно Defender от неговите настройки. След като го деактивирате с помощта на подходящата опция, той бързо се връща в активирано състояние след кратък период от време. Ситуацията е още по-лоша, тъй като не можете да видите точно кога ще бъде автоматично активирана отново. И така, нека да видим как да го изключим за постоянно.
Деактивирайте Microsoft Defender в Windows 11
За да деактивирате за постоянно Defender в Windows 11, направете следното.
- Изтегли следните REG файлове в ZIP архива.
- Разархивирайте ги във всяка папка по ваш избор, напр. право на работния плот.
- Сега щракнете върху Защита на Windows икона в системната област.

- Изберете Защита от вируси и заплахи в прозореца, който се отваря.

- Сега, под Настройки за защита от вируси и заплахи, щракнете върху Управление на настройките опция.

- На следващата страница деактивирайте Защита от фалшифициране опция.

- Накрая щракнете двукратно върху файла "Деактивирайте Defender.reg" изтеглихте.
- Рестартирайте Windows 11.
Ти си готов. Microsoft Defender вече е изключен за постоянно. Файлът за отмяна е "Enable Defender.reg", който също е включен в ZIP архива.
Прегледаният метод работи във всички издания и версии на Windows 11. Той задава опция за групови правила в системния регистър, която казва на операционната система да спре да използва вграденото решение за сигурност.
Ако имате Windows 11 Pro, Education или Enterprise издание, тогава можете да отидете с gpedit.msc - Редактор на местни групови правила ап. Това ще ви позволи да конфигурирате Defender с помощта на специална GUI опция.
Деактивирайте Defender с редактора на локални групови правила
- Натисни Печеля + Р пряк път за извеждане на Бягай диалогов прозорец и тип
gpedit.msc. Удари Въведете да го стартира. - Насочете се над Конфигурация на компютъра > Административни шаблони > Компоненти на Windows > Microsoft Defender Antivirus папка вляво.

- Вдясно намерете и щракнете двукратно върху Изключете Microsoft Defender Antivirus политика и я задайте на Разрешено.

- Щракнете върху Приложи и Добре бутони, за да приложите промяната.
- Накрая рестартирайте Windows 11.
Свършен! Подобно на метода, разгледан по-рано в тази публикация, Defender ще бъде завинаги деактивиран.
И накрая, алтернатива на груповата политика е Winaero Tweaker. Включва опция за постоянно спиране на приложението Defender.
Използване на Winaero Tweaker
- Изтеглете приложението оттук, инсталирайте и стартирайте.
- Отвори Защита на Windows приложението и деактивирайте Защита от фалшифициране опция.
- Сега се върнете към Winaero Tweaker и отидете на Windows Defender > Деактивиране на Defender опция в левия панел.
- Отдясно просто проверете едноименната опция.

- Рестартирайте Windows, когато бъдете подканени.
Това ще деактивира Microsoft Defender.
И накрая, за пълнота, нека да видим как временно да деактивирате Defender в Windows 11.
Временно деактивирайте Defender в Windows 11
- Отворете Windows Search, като щракнете върху иконата на лентата на задачите или натиснете Печеля + С.
- Въведете „Windows Security“ и стартирайте намереното приложение.
- Изберете Защита от вируси и заплахи.

- На следващата страница отидете надолу до Настройки за защита от вируси и заплахи раздел и щракнете Управление на настройките.

- На следващата страница изключете Защита в реално време опция за превключване.

Ти си готов. Отново, имайте предвид, че тази опция просто поставя на пауза приложението Defender. След кратък период от време Microsoft Defender ще бъде активиран отново от операционната система.