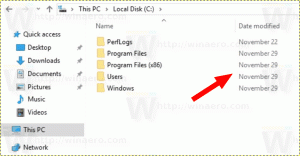Добавете Run in Sandbox Context Menu в Windows 10
Как да добавите Run в контекстното меню на Sandbox в Windows 10
Windows Sandbox е изолирана, временна настолна среда, където можете да стартирате ненадежден софтуер без страх от трайно въздействие върху вашия компютър. За да стартирате по-бързо конкретно приложение в Windows Sandbox, можете да добавите специален запис към менюто с десен бутон на Windows 10.
Всеки софтуер, инсталиран в Windows Sandbox, остава само в пясъчната среда и не може да повлияе на вашия хост. След като Windows Sandbox бъде затворен, целият софтуер с всичките му файлове и състояние се изтриват за постоянно.
Windows Sandbox има следните свойства:
-
Част от Windows– всичко необходимо за тази функция се доставя с Windows 10 Pro и Enterprise. Няма нужда да изтегляте VHD! -
девствена– всеки път, когато Windows Sandbox работи, той е чист като чисто нова инсталация на Windows -
Разполагаем– нищо не остава на устройството; всичко се изхвърля след като затворите приложението -
Сигурен– използва хардуерно базирана виртуализация за изолиране на ядрото, която разчита на хипервизора на Microsoft за стартиране на отделно ядро, което изолира Windows Sandbox от хоста -
Ефективна– използва интегриран планировчик на ядрото, интелигентно управление на паметта и виртуален графичен процесор
Изпълнявайте в пясъчна среда
В Изпълнявайте в пясъчна среда софтуер добавя нови команди към контекстното меню на File Explorer за редица разширения на файлове. След като го инсталирате, всичко, което трябва да направите, е да щракнете с десния бутон върху поддържания тип файл и да изберете Изпълнявайте в пясъчна среда от менюто.
Софтуерът всъщност е скрипт на PowerShell и не инсталира и активира автоматично функцията Windows Sandbox. Трябва да го направите ръчно, както е описано тук:
- Как да активирате Windows Sandbox (и какво е това)
- Активирайте Windows 10 Sandbox с PowerShell и Dism
След това можете да добавите новото контекстно меню, както следва.
За да добавите Run in Sandbox Context Menu в Windows 10,
- Изтеглете най-новата версия от сайтът на проекта GitHub на разработчика. Кликнете върху
Код > Изтеглете ZIP. - Отблокиране изтегления файл.
- Извлечете съдържанието във всяка папка.
- По подразбиране е френски език. Редактирайте файла .\Sources\Run_in_Sandbox\Sandbox_Config.xml, за да използвате езиковия код, който искате, напр. комплект
en-usза английски. - В тази папка щракнете върху Файл > Отворете Windows PowerShell > Отворете Windows PowerShell като администратор File Explorer.
- Изпълнете следните команди в подканата на PowerShell и изберете Y всеки път, когато бъдете подканени.
Set-ExecutionPolicy неограничен.\Add_Structure.ps1-
Set-ExecutionPolicy AllSigned
- Сега щракнете с десния бутон върху някакъв изпълним файл. Ще видите
Изпълнявайте в пясъчна средавлизане.
Ще стартирате избраното приложение в Sandbox с едно щракване!
Повече за Windows Sandbox
- Как да активирате Windows Sandbox (и какво е това)
- Windows Sandbox представя прости конфигурационни файлове в Windows 10
- Активирайте Windows 10 Sandbox с PowerShell и Dism
- Активирайте Windows Sandbox в Windows 10 Home
- InPrivate Desktop е функция за пясъчна среда в Windows 10
Групови политики на Windows Sandbox
- Активирайте или деактивирайте споделянето на клипборда с Windows Sandbox в Windows 10
- Активирайте или деактивирайте аудио входа в Windows Sandbox в Windows 10
- Активирайте или деактивирайте работата в мрежа в Windows Sandbox в Windows 10
- Активирайте или деактивирайте споделянето на принтер с Windows Sandbox в Windows 10
- Активирайте или деактивирайте споделянето на vGPU за Windows Sandbox в Windows 10
- Активирайте или деактивирайте видео входа в Windows Sandbox в Windows 10
Благодарение на Ghacks и Deskmodder.de за върха.