Поправете бавната производителност на Windows 10 Guest във VirtualBox
VirtualBox е моят софтуер за виртуализация по избор. Той е безплатен и богат на функции, така че всичките ми виртуални машини са създадени във VirtualBox. Започвайки с Windows 10 April 2018 Update (и неговите предварителни версии), забелязах много лоша производителност на гостите на Windows 10 във VirtualBox. Ето как го оправих.
Реклама
Нека започнем с официалните системни изисквания на Windows 10, които са както следва.
| процесор: | 1 гигахерц (GHz) или по-бърз процесор или SoC |
| RAM: | 1 гигабайт (GB) за 32-битова или 2 GB за 64-битова |
| Пространство на твърдия диск: | 16 GB за 32-битова ОС 20 GB за 64-битова ОС |
| Графична карта: | DirectX 9 или по-нова версия с драйвер за WDDM 1.0 |
| Дисплей: | 800x600 |
Сега нека създадем нова машина с Windows 10 във VirtualBox и да видим кои настройки ще използва по подразбиране.
Щракнете върху Файл -> Нова машина, за да отворите съветника за нова машина.
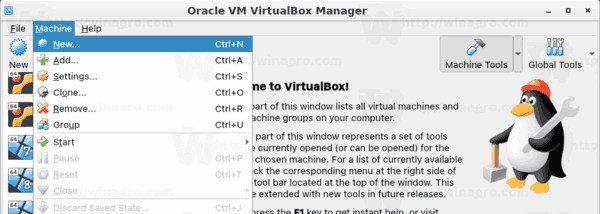
Изберете Windows 10 (32-битова или 64-битова) и попълнете полето за име на машината.
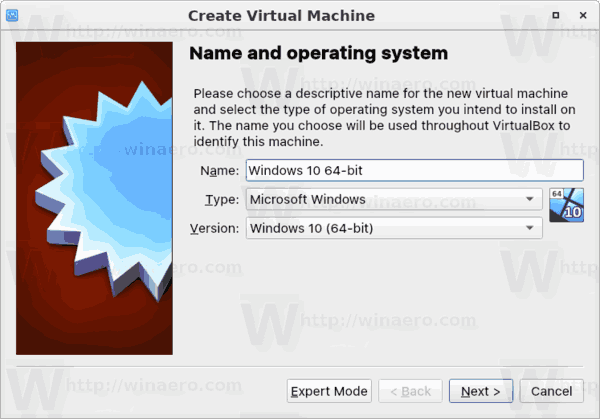
По подразбиране VirtualBox ще отдели 1 GB RAM за 32-битова Windows 10 машина и 2 GB за своята 64-битова версия. В моя случай това е 64-битов екземпляр.
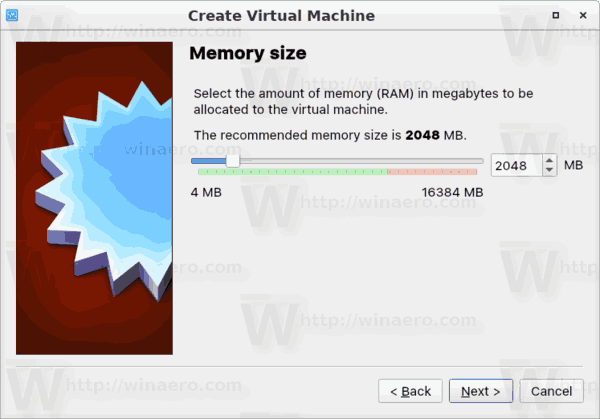
Виртуалният твърд диск ще получи 50 GB дисково пространство.
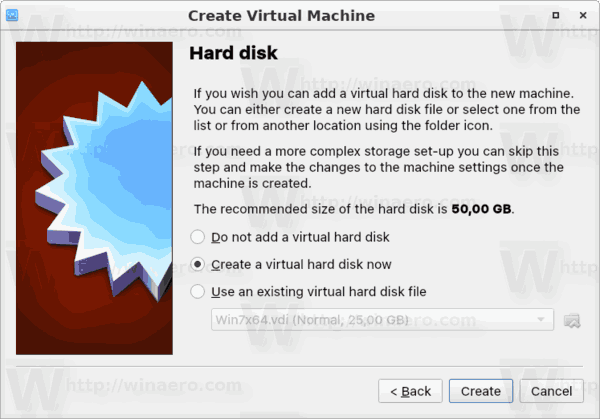
Добре е да използвате VDI като формат на изображението на твърдия диск. Използвам динамично разширяващ се виртуален диск, за да спестя място на моя истински твърд диск. Въпреки това, използването на предварително разпределено (фиксиран размер) дисково изображение ще ускори малко вашата гост ОС.
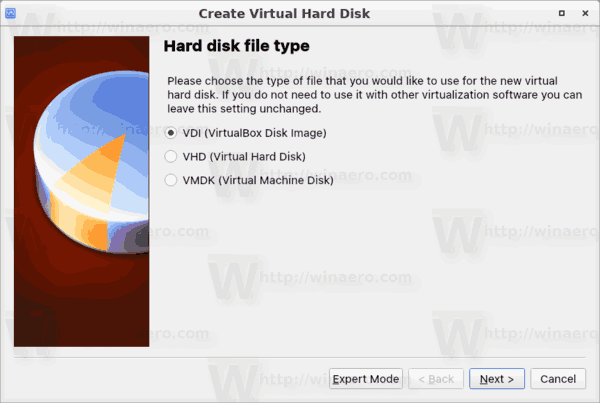

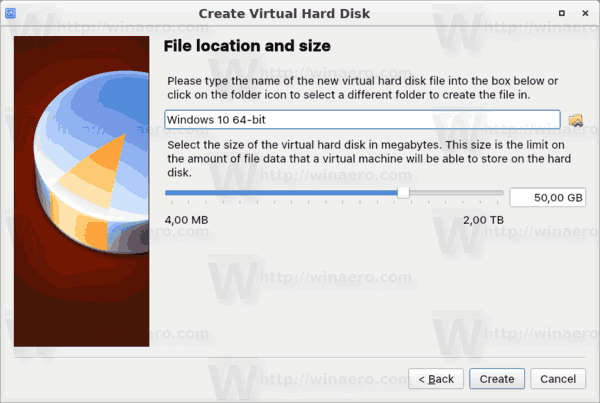
Вашата виртуална машина вече е създадена. Той отговаря на официалните системни изисквания, така че всичко трябва да е наред.
Въпреки това, след като инсталирате Windows 10 на такава виртуална машина, ще се сблъскате с изключително ниска производителност в гост ОС. Той ще работи адски бавно, което ще ви накара да чакате няколко минути за прости действия, като например отваряне на Настройки или File Explorer.
Поправете бавната производителност на Windows 10 Guest във VirtualBox
Тайната е в конфигурацията на процесора на виртуалната машина. По подразбиране е настроен на едно ядро.

Въпреки че официалните системни изисквания не споменават ядра на процесора, изглежда, че Windows 10 се нуждае от поне двуядрен процесор, за да работи гладко. Препоръчвам ви да промените параметъра на процесора на половината от вашите ядра на процесора. т.е. ако вашият процесор е 8-ядрен, задайте този параметър на 4.
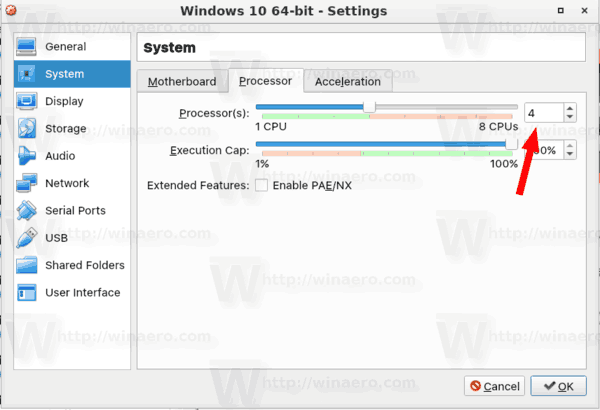
Освен това увеличаването на RAM до 3 GB (3072 MB) позволява на ОС да работи по-добре. Всъщност не е необходимо, но е по-добре да направите тази промяна, ако имате достатъчно памет на хардуера на хоста.

Сега стартирайте вашата виртуална машина с Windows 10. Ще забележите разликата.
