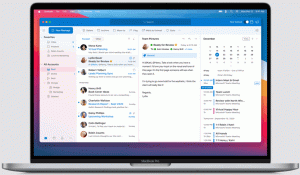Как да изчистите историята на File Explorer в Windows 10
В тази статия ще видим как да изтриете информация, която File Explorer запазва за файловете и папките, които сте преглеждали, и местоположенията, които сте въвели в адресната лента на приложението.
File Explorer е приложението за управление на файлове по подразбиране, което е в комплект с Windows, започвайки с Windows 95. Освен операциите за управление на файлове, Explorer.exe също така внедрява обвивката - работният плот, лентата на задачите, иконите на работния плот, както и менюто "Старт" са части от приложението Explorer. Забележка: В Windows 10 менюто "Старт" е специално UWP приложение, което е интегрирано в обвивката. Започвайки с Windows 8, File Explorer получи потребителския интерфейс на лентата и лентата с инструменти за бърз достъп.
Когато разглеждате файловата система, File Explorer записва често използвани местоположения. Те включват:
- Папките, видими под Бърз достъп отляво (в поле за навигация).
- Папки, видими под менюто Файл на File Explorer.
- Места, видими в списък за прескачане.
- Местоположения, видими в падащото меню в адресната лента.
Има два начина да изчистите историята на File Explorer - с помощта на GUI и ръчно. Нека ги прегледаме.
За да изчистите историята на File Explorer в Windows 10, направете следното.
- Отворете този компютър във File Explorer.
- В потребителския интерфейс на лентата на Explorer щракнете върху Файл -> Промяна на папка и опции за търсене.
- В общия раздел на прозореца Опции на File Explorer щракнете върху Ясно бутон под поверителност.
Ти си готов.
Има алтернативен начин да направите същото
Изчистете ръчно историята на File Explorer в Windows 10
- Отвори Приложение за редактор на системния регистър.
- Отидете до следния ключ на системния регистър.
HKEY_CURRENT_USER\SOFTWARE\Microsoft\Windows\CurrentVersion\Explorer
Вижте как да отидете до ключ на системния регистър с едно щракване.
- Тук изтрийте подключа с име TypedPaths.
- Сега отворете File Explorer в папката %APPDATA%\Microsoft\Windows\Recent\
- Тук изтрийте всички файлове и папки, които виждате.
- Повторете същото на следните места:
%APPDATA%\Microsoft\Windows\Recent\AutomaticDestinations\ %APPDATA%\Microsoft\Windows\Recent\CustomDestinations\
Първият метод ще изчисти цялата история с едно щракване. Вторият метод ще премахне избирателно различни части от историята на File Explorer.