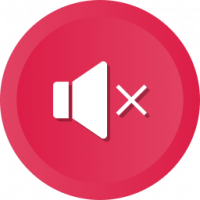Как да заключите Windows 10 и да изключите дисплея с едно щракване
В Windows 10 можете да заключите текущата си сесия от съображения за сигурност, като използвате Печеля + Л пряк път. Ако не сте променили настройките за управление на захранването по подразбиране, дисплеят ще се изключи след 10 минути. Windows не предоставя естествен начин за изключване на дисплея директно при поискване чрез изпълнение на команда или натискане на някакъв бутон. Ако напускате компютъра си за дълго време, може да искате да заключите компютъра си и да изключите монитора незабавно с едно щракване.
Преди да продължите, може да искате да прочетете за отключването на време за изключване на скрит дисплей за заключения екран в Windows 10. Това ще ви позволи да намалите периода, когато дисплеят ви се изключва след заключване. Но все пак не предоставя начин за едновременно заключване на компютъра и незабавно изключване на монитора.
Може да се направи чрез прост скрипт.
За да работи, трябва да използваме безплатния инструмент Nirsoft Nircmd, който ви позволява да контролирате различни параметри и функции на ОС от командния ред.
Изтеглете NirCmd от тук
Сега, създайте нов *.VBS файл както следва.
- Натисни Печеля + Р съчетайте клавишите за бърз достъп на клавиатурата, за да изведете диалоговия прозорец Изпълнение, и след това въведете бележник в полето Run.
Съвет: вижте нашите краен списък с всички клавишни комбинации на Windows с клавиши Win. - Копирайте и поставете следния текст в Notepad:
'Заключване на компютъра и изключване на дисплея '************************* ' Създадено от Winaero' https://winaero.com Dim WSHShell Задайте WSHShell=WScript. CreateObject("WScript. Shell") WSHShell. Стартирайте "Rundll32.exe user32.dll, LockWorkStation", 0 WSHShell. Изпълнете "nircmd.exe monitor async_off", 0 - В Notepad щракнете върху менюто File -> Save item. Ще се появи диалоговият прозорец „Запазване като“. Прегледайте желаната папка, в която искате да съхраните скрипта, и въведете "lock.vbs" с кавички в името на файла текстово поле (двойните кавички са задължителни, така че файлът да се записва директно като "lock.vbs", а не "lock.vbs.txt"):
- Поставете nircmd.exe, който сте изтеглили по-рано, в същата папка. Можете също да копирате NirCmd.exe във вашата директория C:\Windows. Това е важно, за да могат всички скриптове лесно да намерят своя EXE файл.
Това е всичко. Ти си готов.
Сега щракнете двукратно върху файла "lock.vbs". Вашият компютър с Windows 10 ще бъде заключен и екранът ще бъде изключен. Можеш използвайте този трик и в предишната версия на Windows.
Съвет: можете да закачите файла "lock.vbs" в менюто "Старт" в Windows 10. Вижте следната статия: Как да закачите всеки файл в менюто "Старт" в Windows 10.