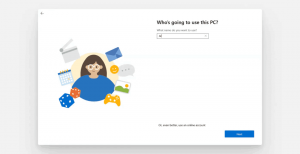Windows 11 Добавяне или премахване на стартиращи приложения
Ето как да добавяте или премахвате стартиращи приложения в Windows 11, за да управлявате стартиращи елементи. Колкото повече приложения имате в автоматичното стартиране, толкова повече време отнема на операционната система да подготви работното ви пространство, работния плот и преките пътища.
В тази статия ще прегледаме някои основни начини за управление на стартиращи приложения в Windows 11, за да можете да организирате работата си ефективно. Когато включите компютъра си, е полезно да имате някакъв софтуер, който да стартира автоматично. Outlook е отличен пример, тъй като проверката на имейл често е първата стъпка след влизане в акаунта ви. Има няколко начина за добавяне или премахване на програма от списъка на софтуера, който се изпълнява автоматично с операционната система.
Добавяне или премахване на стартиращи приложения в Windows 11
Най-често срещаните места за автоматично стартиране на някои приложения са менюто "Старт". Започвам папка и Регистър. Тези местоположения могат да се използват и за предотвратяване на автоматичното стартиране на приложения. Също така, те могат да се използват за автоматично стартиране на приложения за всички потребители или само за текущия потребител. Windows 11 има опции, свързани със стартиране в диспечера на задачите и настройките. Използвайки ги, можете просто да деактивирате или активирате автоматично стартиране на програми с няколко щраквания. Нека разгледаме наличните опции.
Добавете приложения към папката Startup
Най-добрият начин да добавите приложение към стартирането е да поставите пряк път към папката Startup. Папката се намира физически на следния път: C:\Users\Вашето потребителско име\AppData\Roaming\Microsoft\Windows\Start Menu\Programs\Startup.
Направете следното.
- Натиснете Печеля + Р на клавиатурата и напишете
обвивка: стартиранев полето Run. Това черупка команда ще отвори папката за стартиране вместо вас. - Копирайте пряк път към приложение на това място, за да го накарате да стартира с Windows 11.
- Освен това можете да плъзнете и пуснете изпълним файл, но да задържите Alt натиснете клавиша, докато го плъзгате. Това ще създаде нов пряк път към вашия exe файл.
Ето как добавяте преки пътища към папката Startup.
Като алтернатива можете да добавите приложение към стартирането в Windows 11 в системния регистър.
Добавете стартиращи приложения в системния регистър на Windows 11
- Отвори Редактор на регистъра приложение; Натиснете Печеля + Р и тип
regeditза това. - Отидете до следния ключ:
HKEY_CURRENT_USER\Software\Microsoft\Windows\CurrentVersion\Run. Там ще намерите съществуващи елементи за стартиране (ако има такива) за текущия потребител. - Щракнете с десния бутон в левия панел и изберете New - > String value.
- Задайте името му на името на приложението, което искате да добавите към стартирането, напр. "Бележник".
- Задайте стойностните му данни на пълния път на приложението, което искате да заредите при стартиране.
- Повторете 3-5 стъпки по-горе за всички приложения, които искате да стартирате автоматично с Windows.
Следващия път, когато включите компютъра, посочените приложения ще се заредят автоматично.
Добавете приложения към стартиране за всички потребители
Можете също така да накарате някои приложения да се зареждат автоматично за всички потребители. Методът е почти същият като добавянето на приложение за текущия потребител. За щастие Windows 11 не отхвърли тази удобна опция. Всичко, което трябва да направите, е да отворите общата папка за стартиране или клона на системния регистър, който ОС чете, независимо от това кой влиза.
За да добавите приложение към стартиране за всички потребители, направете следното.
- Натиснете Печеля + Р и тип
shell: Общо стартиранев диалоговия прозорец Run; Натиснете Въведете. - Това ще отвори следната папка:
C:\ProgramData\Microsoft\Windows\Start Menu\Programs\Startup. Поставете тук пряк път за едно или повече приложения, които искате да стартирате автоматично. - Ако бъдете подканени, щракнете върху продължи.
- Като алтернатива, отворете
regeditинструмент (Печеля + Р >regedit> Въведете) и отидете до следния клавиш:HKEY_LOCAL_MACHINE\SOFTWARE\Microsoft\Windows\CurrentVersion\Run. - Създайте тук нова стойност на низ за едно или няколко приложения, които искате да стартирате автоматично за всички потребители. За всяка стойност посочете пълния път до изпълнимия файл на съответното приложение.
Сега знаете как да добавяте стартиращи приложения в Windows 11. По същия начин можете да премахнете нежеланите приложения да се стартират автоматично.
Премахнете стартиращи приложения в Windows 11
В зависимост от това как сте конфигурирали приложението си да стартира с Windows, може да се наложи да премахнете записа му от системния регистър или да изтриете неговия пряк път от папката за стартиране.
Премахнете приложение от папката Startup
- Отворете File Explorer с Печеля + Е пряк път.
- Навигирайте до
C:\Users\Вашето потребителско име\AppData\Roaming\Microsoft\Windows\Start Menu\Programs\Startupза папката за стартиране на текущия потребител. Използвайобвивка: Стартиранекоманда, за да го отворите по-бързо. - Изтрийте всички преки пътища към приложения, които искате да премахнете от Започвам папка.
- Ако приложението се стартира за всички потребители, отидете до папката
C:\ProgramData\Microsoft\Windows\Start Menu\Programs\Startup. Съответната команда еshell: Общо стартиране. - По същия начин премахнете нежеланите и излишни преки пътища от тук.
Сега нека отидем в системния регистър и да премахнем ключовете там.
Премахнете приложение от Startup в системния регистър
- Отвори Редактор на регистъра приложение; Натиснете Печеля + Р и тип
regeditв полето Run. - За да премахнете приложение от Startup за текущия потребител, отворете
HKEY_CURRENT_USER\Software\Microsoft\Windows\CurrentVersion\Runключ. - Отляво намерете стойност, която представлява приложението, което искате да спрете да стартира с Windows 11, и щракнете с десния бутон върху него.
- Изберете Изтрий от контекстното меню.
- Ако сте добавили записа на приложението си за всички потребители, повторете стъпки 2-3 под ключа
HKEY_LOCAL_MACHINE\SOFTWARE\Microsoft\Windows\CurrentVersion\Run. - Вече можете да затворите редактора на системния регистър.
Освен класическите приложения, Windows 11 включва куп приложения от Store и можете да инсталирате още. Нека да видим как да управляваме стартирането на тези приложения.
Добавяне или премахване на приложения Store от стартиране в Windows 11
- Отвори Настройки приложение, използващо Печеля + аз клавишна комбинация.
- Кликнете върху Приложения отляво, след което щракнете върху Започвам вдясно.
-
- Вече можете да затворите приложението Настройки.
Същото може да се направи в разширените опции на приложението. Има специална опция „Изпълнява се при влизане“, която е налична за приложения в Store, които поддържат разрешение за автоматично стартиране.
Управлявайте опцията „Изпълнява се при влизане“ в Разширени опции на приложението
- Отвори Настройки приложение с Печеля + аз бърз клавиш или с друг метод, който желаете.
- Вляво изберете Приложения. В десния прозорец щракнете върху Приложения и функции.
- Намерете приложението, което искате да активирате или деактивирате Започнете от Вход опция.
- Щракнете върху бутона с три вертикални точки, за да видите още действия, и изберете Разширени опции.
- На следващата страница включете или изключете Работи при влизане опция за това, което искате.
Въпреки това, може да откриете, че някои от приложенията на Store липсват в списъка с „Приложения за стартиране“ в Настройки, но може да се наложи да направите автоматичното стартиране. Да приемем, че искате да накарате вграденото приложение Камера да се стартира автоматично, но то не поддържа такава функция в Настройки. Ще ви покажа решение.
Добавете ръчно приложение Store към Startup
- Отворете менюто "Старт" и кликнете върху бутона "всички приложения".
- В списъка с приложения на Store намерете приложението, което искате да стартирате автоматично, да речем Камера.
- Плъзнете и пуснете записа на приложението от менюто "Старт" на работния плот, за да създадете пряк път към това приложение.
- Сега отворете папката за стартиране с помощта на
обвивка: Стартиранекоманда. - Преместете прекия път от работния плот на
C:\Users\Вашето потребителско име\AppData\Roaming\Microsoft\Windows\Start Menu\Programs\Startupпапка. - Следващия път, когато влезете, Windows 11 ще стартира това приложение автоматично.
Ти си готов.
В допълнение към приложението Настройки, доброто старо Диспечер на задачите може да се използва за управление на стартиращи приложения в Windows 11. Там можете да използвате Започвам раздел, за да предотвратите за постоянно приложение да стартира с Windows или да активирате отново деактивираното приложение.
Активирайте или деактивирайте стартиращо приложение с диспечера на задачите
- Отворете диспечера на задачите (Ctrl + Shift + Esc).
- Ако го използвате в компактен режим, щракнете върху Повече информация.
- Превключете към Започвам раздел.
- Изберете приложение от списъка, което искате да премахнете от Startup, и щракнете върху Деактивирайте.
- По същия начин изберете деактивирано приложение, което искате да стартирате с Windows 11, и щракнете върху Активиране.
Ти си готов!
Съвет: Можете да отворите Startup директно в диспечера на задачите. За това натиснете Печеля + Р диалогов прозорец и тип taskmgr /0 /стартиране в полето Run. Това ще отвори приложението Task Manager директно в папката за стартиране. Можете също да създадете пряк път към тази команда, като обхванати тук.
Е, горните методи преглеждат широко използваните места за стартиране, които повечето потребителски софтуер използват. Всъщност Windows 11 поддържа много повече места за стартиране. Препоръчвам ви винаги да имате инструмента Sysinternals Autoruns навсякъде на вашия диск. Това приложение е швейцарски нож, когато става въпрос за управление на стартиране на Windows. Независимо от името, Sysinternals вече е част от Microsoft, така че е задължително приложение от първа страна.
Управлявайте стартиращи приложения на Windows 11 със Sysinternals Autoruns
Изтеглете инструмента Sysinternals Autoruns от тук: Автоматично стартиране за Windows, и го стартирайте.
Внимание: Autoruns е инструмент за напреднали потребители. Ако видите някое приложение, което не разбирате какво прави, не го деактивирайте. Autoruns предполага, че знаете какво правите. В противен случай вашите действия засягат стабилността и надеждността на операционната система.
В раздела „Всичко“ ще видите почти много информация за всяко едно стартиращо приложение, което се изпълнява автоматично на вашия компютър.
Ще откриете, че има и редица планирани задачи, които стартират изобилие от вграден софтуер и софтуер на трети страни при стартиране. Има също така „услуги“ и няколко допълнителни местоположения в системния регистър, които Windows обработва, когато компютърът ви стартира и когато потребителят влезе.
Тук можете внимателно да проверите какво прави всеки запис и да деактивирате всичко нежелано, като просто премахнете отметката от този или онзи запис.