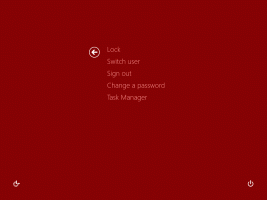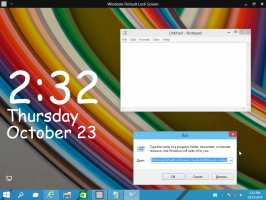Къде е функцията за безжична връзка „ad hoc“ в Windows 8 и Windows 8.1
Ако сте „надстроили“ от Windows 7 до Windows 8 или директно до Windows 8.1, може да сте забелязали, че ad hoc Wi-Fi (компютър-компютър) връзки вече не са налични. Потребителският интерфейс за настройка на ad hoc връзка вече не съществува в Центъра за мрежи и споделяне. Това може да бъде малко разочароващо. Въпреки това, със самия Windows 7 беше въведена заместваща функция, която е по-добър заместител на ad hoc безжичните връзки.
Реклама
Вместо ad hoc връзки, трябва да използвате Безжична хоствана мрежа отличителен белег. Това кара вашия компютър с Windows да се държи като безжична точка за достъп.
Безжичната хоствана мрежа е нова функция за WLAN, поддържана от Windows 7 и по-нови клиентски версии и на Windows Server 2008 R2 и по-нови версии на Windows Server. Тази функция изпълнява две основни функции:
- Виртуализацията на физически безжичен адаптер в повече от един виртуален безжичен адаптер, понякога наричан виртуален Wi-Fi.
- Софтуерно базирана безжична точка за достъп (AP), понякога наричана SoftAP, която използва определен виртуален безжичен адаптер.
Както можете да видите, това може напълно да служи като заместител на ad-hoc връзки.
Започнете, като отворите командния ред като администратор. Най-добрият начин да направите това в Windows 8 е менюто на Power Users: натиснете Win+X клавиши на клавиатурата и изберете елемента "Команден ред (администратор)". В Windows 7 въведете: cmd в полето за търсене в менюто "Старт" и натиснете Ctrl+Shift+Enter.
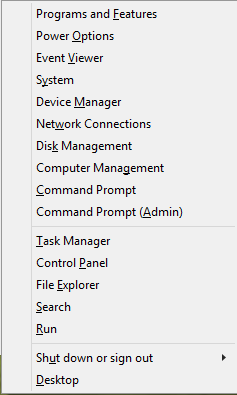
Преди да настроите хоствана мрежа, трябва да се уверите, че вашата wi-fi мрежова карта отговаря на изискванията. Трябва да има инсталирани правилни драйвери, за да бъде активирана тази функция. В командния ред с повишени стойности въведете това:
Драйвери за netsh wlan show
Обърнете внимание на низа „Поддържа се хоствана мрежа“. Трябва да съдържа „Да“. В противен случай нямате късмет - драйверите на вашия безжичен адаптер не поддържат функцията за хоствана мрежа.
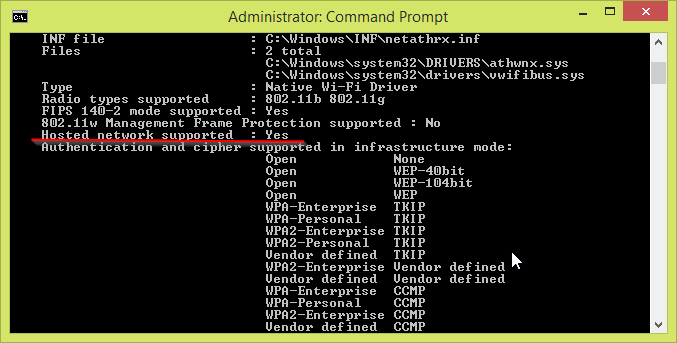 Както показва изображението по-горе, имам късмет и моята стара Dlink карта има всичко необходимо, за да накара хоствана мрежа да работи.
Както показва изображението по-горе, имам късмет и моята стара Dlink карта има всичко необходимо, за да накара хоствана мрежа да работи.
За да настроите хоствана мрежа, въведете следната команда:
netsh wlan set hostednetwork mode=allow ssid=”DESIRED_NETWORK_NAME” key=”YOUR_PASSWORD”
Voila, току-що създадохте хоствана мрежа. Толкова е просто. Сега трябва да го започнете. Следната команда ще направи това вместо вас:
netsh.exe wlan стартиране на hostednetworkname
Когато приключите с него, можете да спрете връзката, като използвате тази команда:
netsh.exe wlan спира hostednetworkname
Имайте предвид, че мрежата няма да бъде стартирана за постоянно и ще изчезне след рестартиране, докато не я стартирате отново. Въпреки това, по подразбиране, съхранената парола/ключ ще бъде постоянна.
Можете да получите подробна информация за мрежата, която сте стартирали с тази команда:
netsh wlan show hostednetworkname
Това е. Лесно, нали? Въпреки че Microsoft премахна ad hoc функцията за безжична мрежа от съвременните версии на Windows, това прост трик може да компенсира липсващата функция за всеки, който трябва бързо да се свърже с безжичните устройства свържете се.