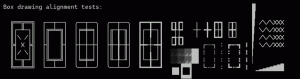Всички начини за отваряне на диспечера на задачите в Windows 8.1 и Windows 8
Приложението Task Manager, което идва с Windows 8, е специален инструмент за поддържане на работещи процеси, включително потребителски приложения, системни приложения и услуги на Windows. Той е в състояние да контролира кои приложения се стартират по време на стартиране и дори да анализира производителността на цялата ОС. В тази статия ще разгледаме как да стартирате диспечера на задачите в Windows 8.1 и Windows 8.
Реклама
Стартирайте диспечера на задачите с бързи клавиши
Класическият начин за стартиране на Task Manager е Ctrl + Shift + Esc ключова последователност. Тази клавишна комбинация е глобална бърза клавиша, което означава, че е достъпна от всяко приложение, което изпълнявате, и дори когато вашата обвивка на Explorer не работи! Запомнете този бърз клавиш, той може да ви спести много време.
Стартирайте диспечера на задачите от контекстното меню на лентата на задачите
Щракнете с десния бутон върху празното място в лентата на задачите. В контекстното меню ще можете да изберете елемента на диспечера на задачите.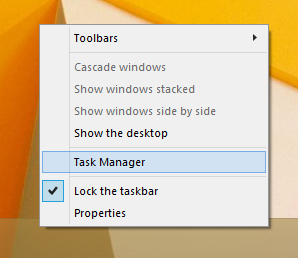
Стартирайте диспечера на задачите от екрана за сигурност CTRL+ALT+DEL
Натиснете Ctrl + Alt + Del клавишите заедно на клавиатурата. Ще се отвори екранът за сигурност. Предлага няколко опции, една от тях е "Диспечер на задачи". Използвайте го, за да стартирате приложението: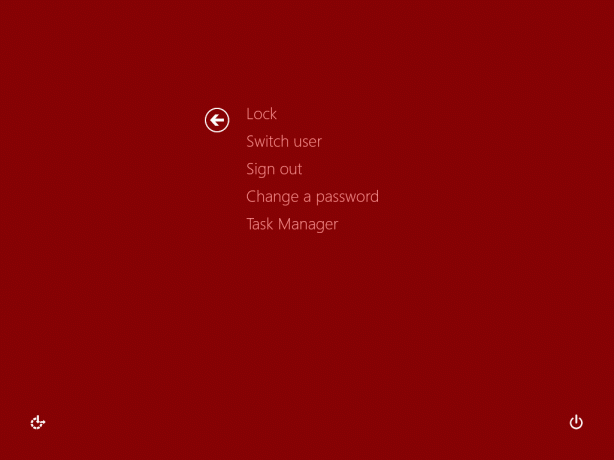
Диалоговият прозорец Изпълнение
Натиснете Win + R клавишни комбинации на клавиатурата и въведете следното в полето Run:
taskmgr
Натиснете Enter и диспечера на задачите ще се стартира незабавно:
Съвет: вижте краен списък с всички клавишни комбинации на Windows с клавиши Win.
Win+X меню
Докато всички предишни опции бяха налични в предишни версии на Windows като XP, Vista и т.н., следната опция е изключителна за Windows 8.
Натиснете Win + X клавишите заедно на клавиатурата или щракнете с десния бутон върху бутона Старт, ако използвате Windows 8.1, и изберете елемента Task Manager от менюто, което ще се появи на екрана: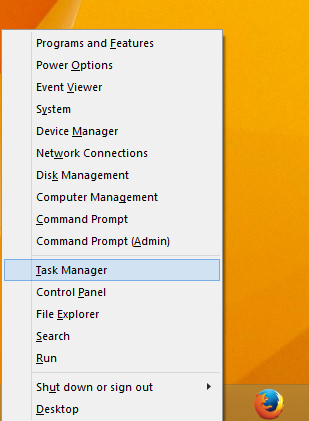
Съвет: вижте следващата статия Персонализирайте менюто с щракване с десния бутон на мишката Win+X за опитни потребители в Windows 8.1 и Windows 8.
Това е. Сега знаете как да стартирате диспечера на задачите. Силно препоръчвам да прочетете следните статии:
- Превърнете диспечера на задачите в джаджа с функцията за обобщен изглед
- Как бързо да прекратите процес с диспечера на задачите в Windows 8
- Как да отворите раздела Стартиране на диспечера на задачите директно в Windows 8
- Скрит начин за отваряне на командния ред от диспечера на задачите
- Как да копирате подробности за процеса от диспечера на задачите в Windows 8.1 и Windows 8
- Как диспечера на задачите на Windows 8 изчислява „въздействието при стартиране“ на приложенията
Ако харесвате диспечера на задачите на Windows 7, може да ви е интересно да знаете как да възстановите добрия стар диспечер на задачите в Windows 8.