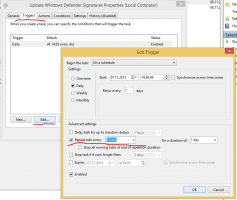Как да промените яркостта и контраста на камерата в Windows 10
Започвайки от Windows 10 build 21354, можете да промените яркостта и контраста на камерата.
Съвременните скъпи уеб камери се предлагат с вграден софтуер за регулиране на различни настройки и параметри. Тези настройки могат да подобрят качеството на изображението и да го адаптират към вашата среда за по-добро изживяване при видеоконференция. За съжаление, не всеки може да си позволи уеб камера за $200+.
Реклама
Microsoft иска да предостави лесна опция за промяна на различни камера настройки на системно ниво без допълнителен софтуер. Така Windows 10 получи собствен раздел за настройки на уеб камерата. Тези настройки ви позволяват да променяте яркостта, контраста и други параметри на камерата в зависимост от устройството и неговите възможности. Освен това актуализираната страница с настройки на камерата ви позволява деактивирайте уеб камерата в Windows 10, добавете нов или управлявайте съществуващи устройства. Той не само работи с локални устройства, но също така поддържа IP камери, свързани през мрежата.
Понастоящем нова страница с настройки на камерата е налична само в предварителен преглед на Windows 10 сборка 21354 и по-нови. Не препоръчваме да инсталирате предварителен софтуер на основния си компютър, за да избегнете потенциални грешки и нестабилности.
Променете яркостта и контраста на камерата в Windows 10
- Отвори Настройки.
- Отидете на Устройства, и щракнете върху камери в левия прозорец.

- Навигирайте до камери раздел вдясно и намерете камерата, за която искате да коригирате параметрите на изображението.
- Щракнете върху него, за да изберете, и кликнете върху Конфигуриране бутон.

- На следващата страница коригирайте всички налични плъзгачи за това, което искате. Има опции за промяна на яркостта, контраст, а също и ротация, висок динамичен обхват, корекция на очите и др.

- Вече можете да затворите приложението Настройки, ако желаете.
Ти си готов.
Струва си да се спомене, че има визуализация на изображението, така че можете да видите как настройките, които променяте, влияят на качеството на изображението. Имайте предвид, че списъкът с налични настройки зависи от това какви функции поддържа вашата камера. Ако няма плъзгачи за яркост или контраст, това означава, че камерата ви не поддържа настройка на тези настройки.
Ако не сте доволни от току-що направените промени, Windows има опция да възстанови настройките на камерата по подразбиране с едно щракване.
Възстановете настройките на камерата по подразбиране в Windows 10
- Отворете Windows 10 Настройки.
- Отидете на Устройства > камери.
- Намерете камерата си в камери списък вдясно. Кликнете върху него и изберете Конфигуриране.
- На следващата страница щракнете върху Възстанови настройките по подразбиране бутон.

Ти си готов.
Съвет: В случай, че имате проблеми с вашата уеб камера, щракнете върху Отстраняване на неизправности бутон, за да стартирате вграден инструмент за отстраняване на неизправности.

Той ще премине през някои основни проверки, за да гарантира, че камерата работи и комуникира правилно с операционната система. Можете също да коригирате проблеми с уеб камерата в Windows 10, като се насочите към Настройки на Windows > Актуализация и сигурност > Отстраняване на неизправности > Допълнителни инструменти за отстраняване на неизправности > Камера.
Това е.