Как да промените честотата на актуализиране на Windows Defender
Ако сте потребител на Windows 8.1 и сте доволни от неговата антивирусна защита по подразбиране, която се осигурява от Windows Defender, тогава можете да настроите честотата му на актуализиране, за да получите актуализираните подписи за сигурност по-бързо. По подразбиране Windows Defender ги актуализира веднъж на ден. Има лесен начин да промените това поведение.
Реклама
Стартирайте File Explorer и щракнете с десния бутон върху елемента Този компютър. От контекстното му меню изберете „Управление“.

Ще се появи следният прозорец: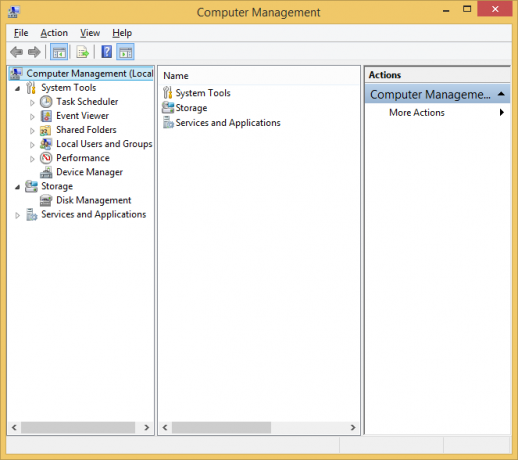
Изберете Планировчик на задачи от лявата страна и щракнете Създаване на основна задача вдясно. Ще видите този прозорец на съветника:
Въведете желаното име и щракнете върху Напред.
Нагласи Ежедневно опция като стойност за задействане на задача.
Щракнете върху бутона Напред.
На следващата страница можете да зададете желания час, когато ще започне актуализацията.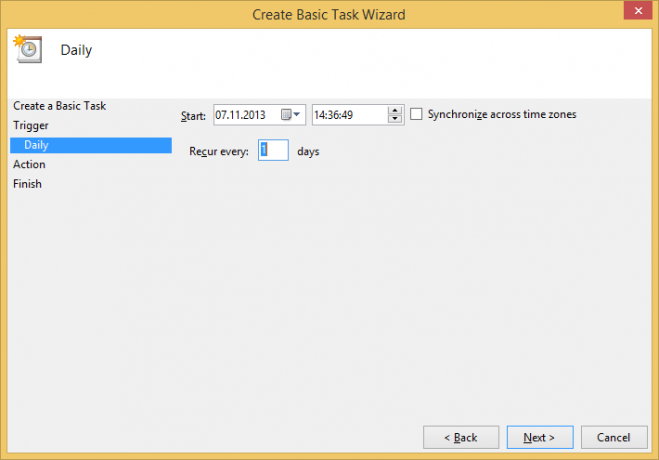
Отново щракнете върху бутона Напред.
На страницата „Действие“ задайте опцията „Стартиране на програма“ и щракнете върху „Напред“.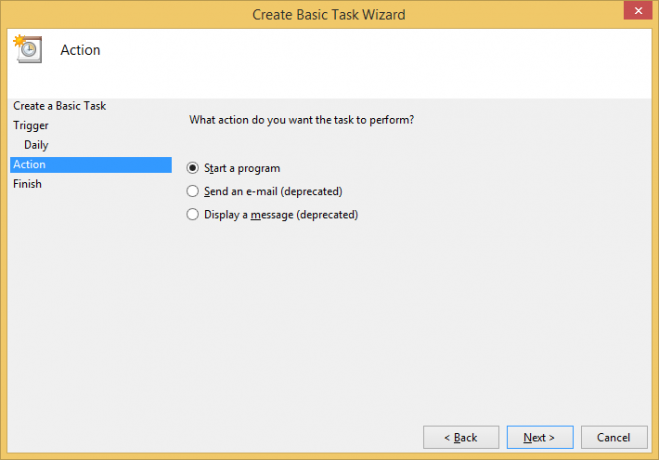
На екрана ще се появи страницата Стартиране на програма. Посочете следното приложение като стойност на "програма/скрипт":
C:\Program Files\Windows Defender\MpCmdRun.exe
Това е инструмент на командния ред за контрол на поведението на Windows Defender.
Посочете -Актуализиране на подписа като аргумент на командния ред: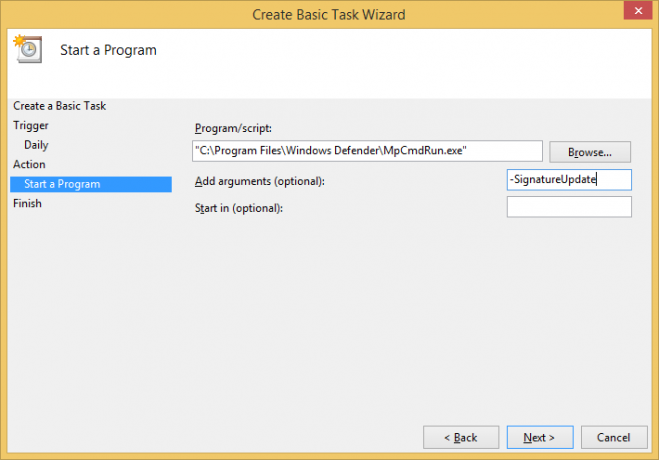
Това ще наложи актуализирането на подписите на Defender.
Щракнете върху бутона Напред. На последната страница ще видите квадратчето за отметка "Отваряне на диалоговия прозорец Properties...". Поставете отметка и щракнете върху Готово.
В диалоговия прозорец Свойства на задачата превключете към раздела Тригери и променете тригера. Поставете отметка в опцията „Повтаряне на задачата всеки“. Задайте честотата в часове за актуализиране на подписите до желана от вас стойност. В следния пример настроих актуализацията да се стартира на всеки 5 часа:
Това е! Друг положителен ефект от този трик е, че ще получите актуализирани подписи, дори ако сте деактивирали Windows Update. Този трик ще работи и в Windows 8.
