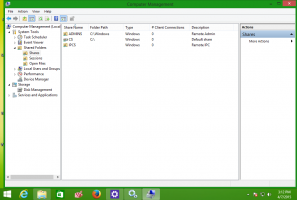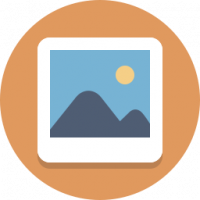Как да промените цвета на фона на Windows Photo Viewer
Започвайки с Windows Vista, е възможно да промените цвета на фона на Windows Photo Viewer от бял на всеки цвят, който искате. Има два начина да го направите. Ето как.
Реклама

Windows Photo Viewer е класическо приложение за настолни компютри, което е в комплект с всяка модерна версия на Windows. Дори Windows 10 го има, но не е активиран по подразбиране и вие трябва да го деблокирате и активирате. Windows Photo Viewer е прост, но ефективен за бързо разглеждане и отпечатване на вашите цифрови снимки, фонове на работния плот и други снимки, съхранявани на вашия компютър. Той също така включва способността да се играе a слайдшоу от снимки.
Ако искате да промените цвета на фона по подразбиране на Windows Photo Viewer, има два начина да го направите. Първият включва използването на моето безплатно преносимо приложение, Photo Viewer Background Changer. Алтернативният метод е чрез настройка на системния регистър. Нека видим как може да се направи.
За да промените цвета на фона на Windows Photo Viewer, препоръчвам ви да използвате Photo Viewer Background Changer.
- Изтеглете приложението от тук: Изтеглете програма за промяна на фона на Photo Viewer
- Разопаковайте съдържанието на архива във всяка папка, която искате. Вътре ще намерите две папки. Единият е за "Windows 7 и преди", другият се казва "Windows 8 и Windows 10".
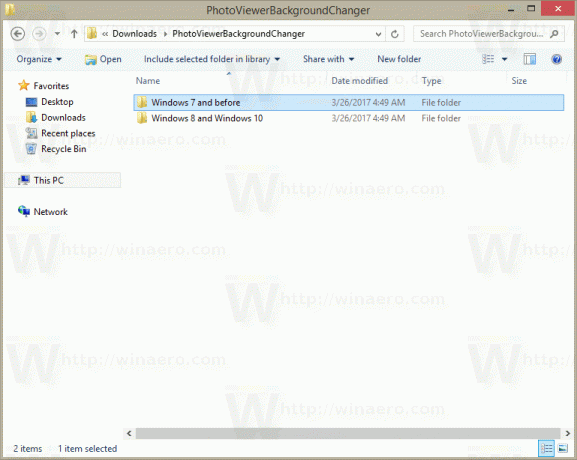
- Ако използвате Windows Vista или Windows 7, стартирайте файла от папката „Windows 7 с име „PhotoViewerBackgroundChanger.exe“. Ако използвате Windows XP, инсталирайте .NET 3.5 и използвайте същия изпълним файл, за да промените цвета на фона на Live Gallery.
Ако работите с Windows 8, Windows 8.1 или Windows 10, стартирайте файла "Windows 8 и Windows 10\PhotoViewerBackgroundChanger.exe".
Приложението има следния потребителски интерфейс: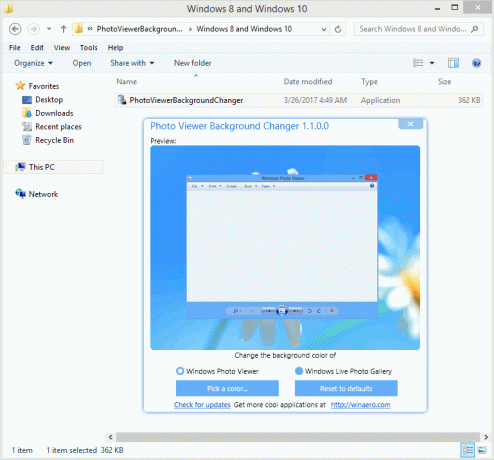
- Приложението поддържа промяна на цвета на фона за:
Фотогалерия на Windows в Windows Vista
Windows Photo Viewer в Windows 7
Windows Photo Viewer в Windows 8
Windows Photo Viewer в Windows 8.1
Windows Photo Viewer в Windows 10
Windows Live Photo Gallery в Windows XP
Windows Live Photo Gallery в Windows Vista
Windows Live Photo Gallery в Windows 7
Windows Live Photo Gallery в Windows 8
Windows Live Photo Gallery в Windows 8.1
Windows Live Photo Gallery в Windows 10Трябва да изберете кое приложение ще персонализирате - Windows Photo Viewer или Windows Live Photo Gallery. По подразбиране е избран Windows Photo Viewer.
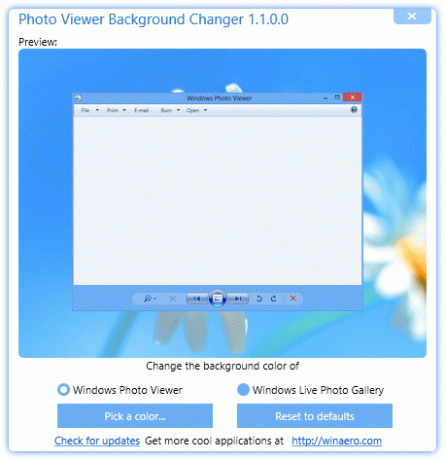
Приложението показва прозорец с миниатюри за избраното приложение и също така показва визуализация на живо, когато промените цвета на фона.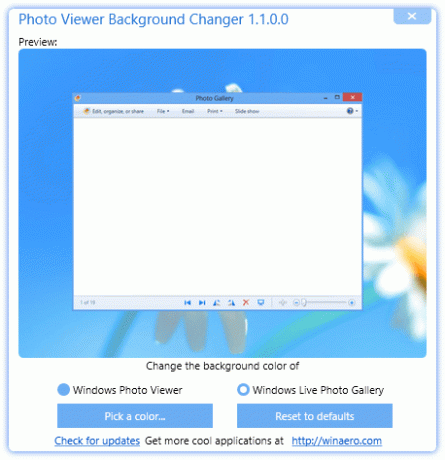
- Сега щракнете или докоснете бутона „Промяна на цвят...“. Ще се отвори диалогов прозорец за избор на цвят, където можете да изберете желания цвят на фона за избраното от вас приложение. В моя случай това е Windows Photo Viewer в Windows 8.1.
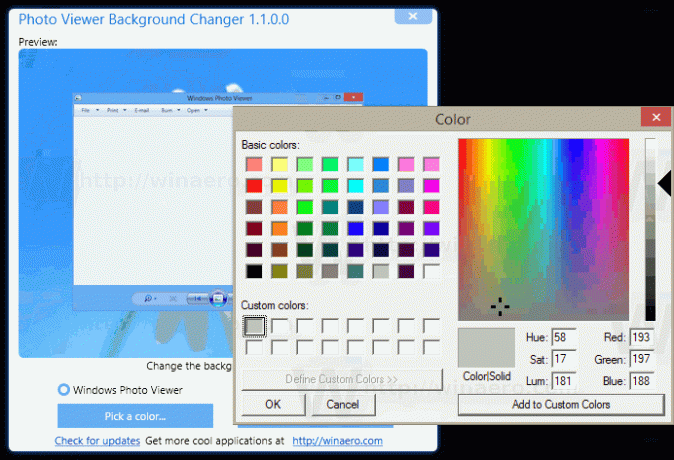
- Промените ще бъдат приложени незабавно. Отворете отново Windows Photo Viewer, ако сте го отворили и сте готови.
Това е изгледът по подразбиране на Windows Photo Viewer: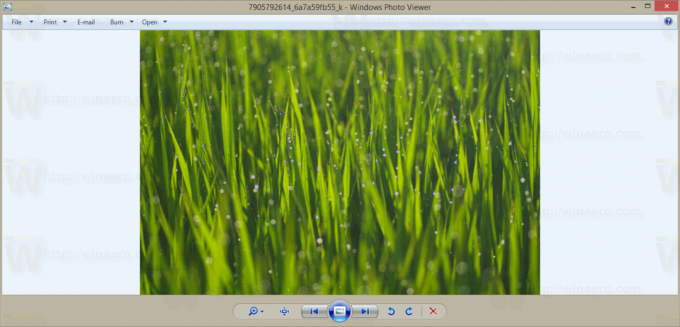 И ето Windows Photo Viewer с персонализиран цвят на фона, който съм задал:
И ето Windows Photo Viewer с персонализиран цвят на фона, който съм задал: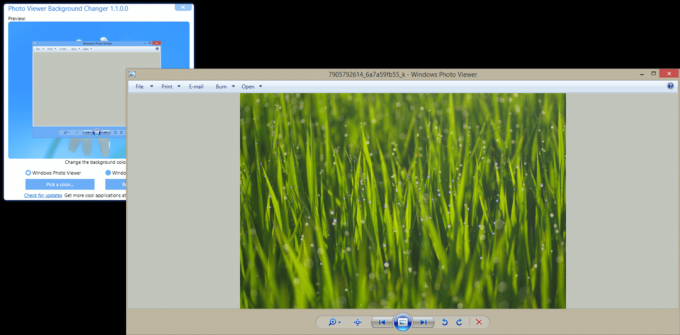
Следното видео показва приложението в действие:
Ако предпочитате да настройвате Windows Photo Viewer ръчно, можете да приложите настройка на системния регистър, както следва.
Отвори Редактор на регистъра и отидете до следния ключ на системния регистър:
HKEY_CURRENT_USER\Software\Microsoft\Windows Photo Viewer\Viewer
Съвет: Можете достъп до всеки желан ключ на системния регистър с едно щракване.
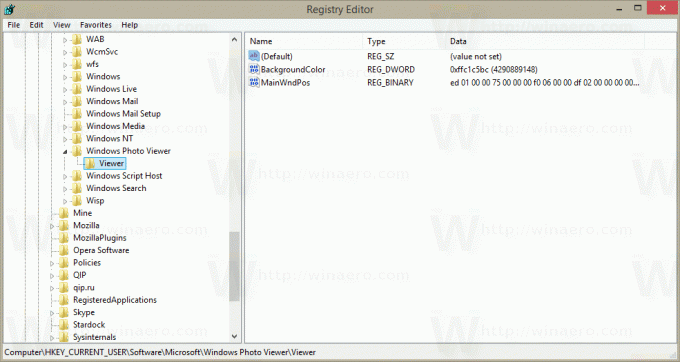
В десния панел създайте нова 32-битова стойност на DWORD Цвят на фона. Ако вече имате тази стойност DWORD, тогава трябва да промените нейните стойностни данни.
Забележка: Дори и да сте работещ с 64-битов Windows, все още трябва да използвате 32-битов DWORD като тип стойност.
Задайте данните за стойността на BackgroundColor на желания цвят според предоставения списък на MSDN.
Изброените там стойности са в RGB формат (червено - зелено - синьо).
Данните за стойността на BackgroundColor са във формат ARGB (алфа - червено - зелено - синьо).
Каналът за алфа прозрачност трябва да бъде настроен на FF (означава 255, непрозрачен). Така че крайната стойност на цвета за параметъра BackgroundColor DWORD трябва да бъде зададена в шестнадесетични като FF<стойност според документацията на MSDN>.
Например, за да го зададете на лилав цвят, който е "#800080" на страницата на MSDN, трябва да въведете следното: FF800080.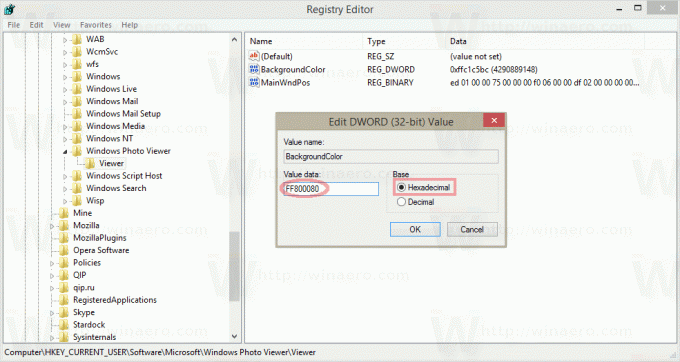
Отворете отново Windows Photo Viewer, за да видите промените, които сте направили.
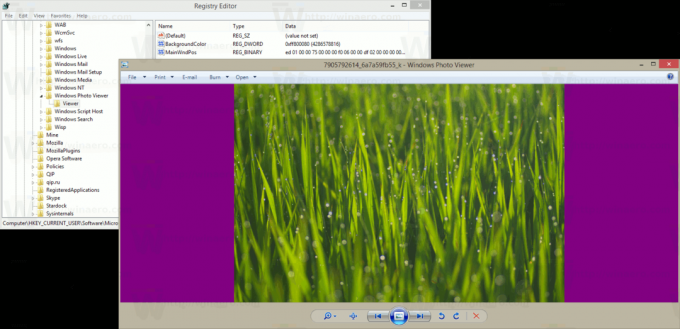
Това е.