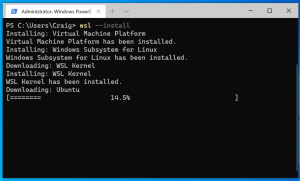Деактивирайте административните споделяния в Windows 10, Windows 8 и Windows 7
По подразбиране Windows създава някои скрити споделени папки. Тези папки се идентифицират със знак за долар ($) в края на името на споделянето и така са скрити. Скритите споделяния са тези, които не са изброени, когато погледнете мрежовите споделяния на компютър в мрежовия възел на File Explorer или с помощта на командата net view. Windows 10, Windows 8, Windows 7 и дори Vista и XP създават скрити административни споделяния, които администраторите, програмите и услугите могат да използват за управление на компютърната среда в мрежата. В тази статия бих искал да споделя с вас два начина да деактивирате тези споделяния.
Реклама
По подразбиране Windows може да активира следните скрити административни споделяния:
- Коренни дялове или томове
- Основната папка на системата
- Дялът на FAX$
- Делът на IPC$
- Дялът на PRINT$

Всеки потребител с административен достъп на вашия локален компютър или домейн на Active Directory (ако е свързан) може да има достъп до всеки дял на вашия компютър без ваше знание и без изрично споделяне на папка, стига той да има вашия потребителски акаунт акредитивни писма. Всички дялове са споделени за администратори в операционни системи Windows NT поради функцията за административни споделяния.
Не харесвам това поведение по подразбиране и винаги деактивирам административните споделяния веднага след инсталирането. Има два начина да ги деактивирате.
Деактивирайте административните споделяния с помощта на услугата "Сървър".
В Сървър service отговаря за всички налични на вашия компютър споделяния, включително административните споделяния. Ако изобщо не планирате да използвате споделяне на файлове и печат на вашия компютър, можете да деактивирате услугата сървър. Това ще премахне достъпа до всяка споделена папка от вашата операционна система Windows.
За да деактивирате услугата на сървъра:
- Натиснете Печеля + Р бързи клавиши на клавиатурата и въведете следното в диалоговия прозорец Изпълнение:
услуги.msc
Натиснете Въведете.
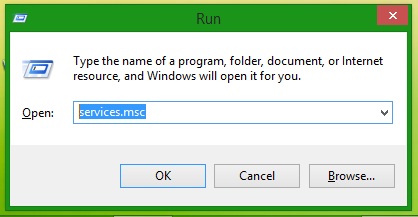
- Превъртете надолу в десния панел до услугата сървър и щракнете двукратно върху нея.

- В диалоговия прозорец Свойства на сървъра променете типа стартиране от Автоматично на Деактивирано:

- Сега щракнете върху бутона Стоп:

- Щракнете върху OK и сте готови.
Сега всички споделяния на Windows няма да бъдат достъпни.
Това решение може да не е подходящо за потребители, които искат да се отърват от административните споделяния, но искат да запазят своите споделени папки и принтери достъпни от мрежата. Тези потребители могат да използват второто решение по-долу.
Деактивирайте административните споделяния с помощта на настройка на системния регистър
- Отвори Редактор на регистъра.
- Отидете до следния ключ на системния регистър:
HKEY_LOCAL_MACHINE\SYSTEM\CurrentControlSet\Services\LanmanServer\Parameters
Съвет: Вижте как да преминете към желания ключ на системния регистър с едно щракване.
- Създайте нова стойност на DWORD тук, с име AutoShareWks. Оставете данните за стойността му като 0:
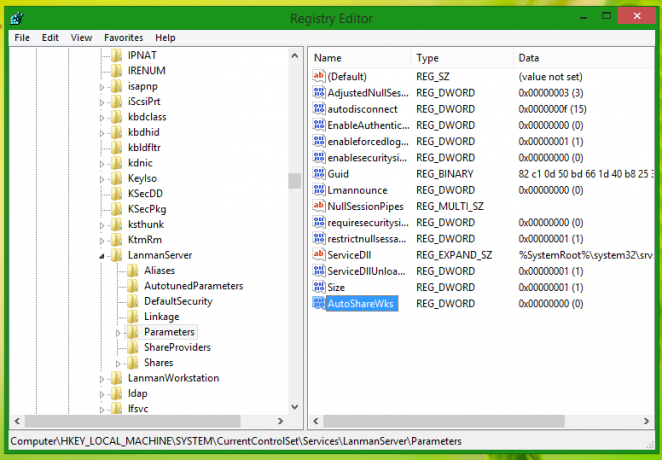
- Рестартирайте компютъра си.
Същото може да се направи и с Winaero Tweaker. Отидете на Мрежа -> Административни споделяния: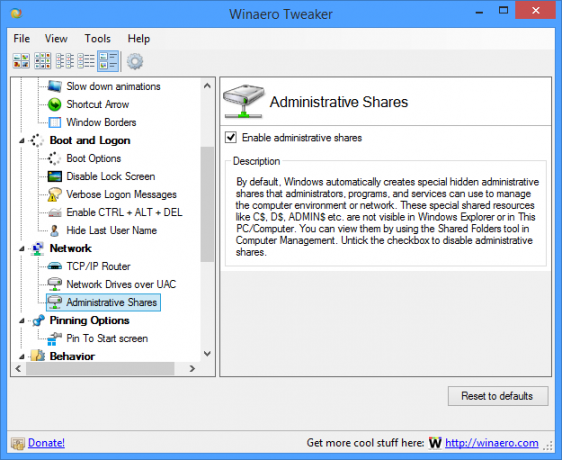
Използвайте тази опция, за да избегнете редактиране на системния регистър.
Това е. Независимо от метода, който сте използвали, административните споделяния ще бъдат деактивирани.