Windows 10 Build 16188 излиза с нови функции
Днес Microsoft пусна още една версия на Windows 10 Insider Preview. Windows 10 build 16188, която представлява предстоящия Windows 10 „Redstone 3“, вече е достъпна за Fast Ring Insiders. Тази конструкция идва с редица нови функции. Да видим какво се е променило.
Страхотни нови функции в PDF Reader на Microsoft Edge: В допълнение към адресирането на много отзиви от Insider относно функционалността на PDF в Microsoft Edge, тази сборка също така е пълен с куп нови функции за четене на PDF файлове в Microsoft Edge, които искаме да проверите навън. Ето описанието на функциите, за които да внимавате:
-
Попълване на PDF формуляр: От време на време срещаме формуляри за попълване, които са в PDF формат. Сега можете да попълвате базирани на PDF формуляри в Microsoft Edge, да ги запазвате и да ги отпечатвате!

-
PDF анотации: Възможността за пояснения в браузъра вече е разширена и до PDF файлове. Можете да използвате бутона „Направете уеб бележка“ в горния десен ъгъл на рамката на браузъра, за да извикате лента с пояснения. Използвайки различни режими в лентата за пояснения, можете да рисувате с мастило върху PDF, да маркирате текст и да изтривате своите пояснения. Можете да запазите работата в PDF файла за по-нататъшна употреба.

-
Съдържание за по-лесна навигация: За четене на по-дълги документи вече можете да използвате функцията Съдържание (ToC) за по-лесна навигация. Ще видите бутона ToC отляво на лентата с инструменти на PDF, ако документът има ToC, дефиниран от автора. Щракнете върху което и да е заглавие в страничния прозорец, за да отидете до тази част от документа.

-
По-добро гледане и навигация: Понякога PDF документи, като документи, които са копия на сканирани документи, не са в правилна ориентация и трябва да бъдат завъртени, за да ги видите правилно. Сега можете да завъртите PDF документите за по-добра четливост. Потърсете бутона за завъртане в лентата с инструменти. Също така е важно да можете да коригирате оформлението за четене на файловете, за да отговарят най-добре на нуждите на потребителя въз основа на размера на екрана, типа и т.н. Използвайки падащото меню „Оформление“ в лентата с инструменти, сега можете да превключите от оформления на една страница към две страници и да преминете към превъртане по страници за по-добро навигиране при по-дълги документи.

Windows Defender Application Guard: Обявен миналия септември в блога на Microsoft Edge, Windows Defender Application Guard за Microsoft Edge вече е наличен в Windows Insider Previews за корпоративни потребители в Fast Ring. Microsoft Edge, работещ в Application Guard, осигурява на предприятията максимално ниво на защита от зловреден софтуер и атаки от нулев ден срещу Windows. Улеснихме тестването на Microsoft Edge с Application Guard. Първо, включете Windows Defender Application Guard, като използвате диалоговия прозорец „Включване или изключване на функциите на Windows“. Поставете отметка в квадратчето, както е показано по-долу, за Windows Defender Application Guard.
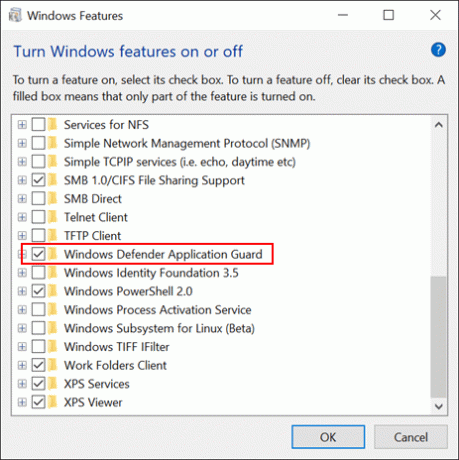
Щракнете върху OK и след това рестартирайте компютъра.
След това отворете Microsoft Edge и след това щракнете върху менюто Edge. Ще видите нов избор от менюто за „Нов прозорец на Application Guard“.
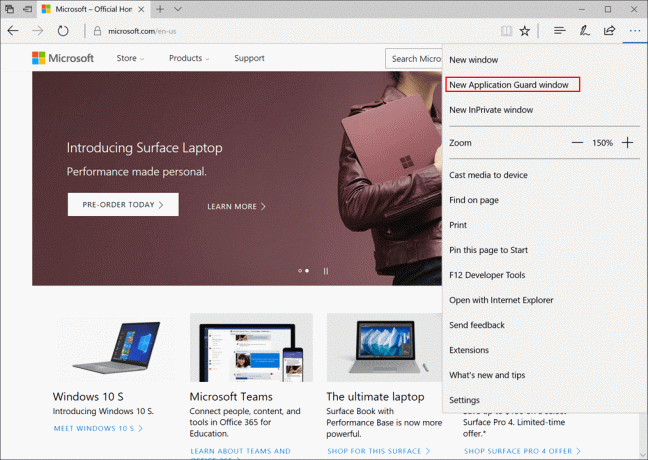
Когато щракнете върху това, ще се отвори нов прозорец Edge. Готови сте да въведете всеки адрес на уебсайт в адресната лента за посещение и тази сесия ще бъде изолирана в Application Guard.
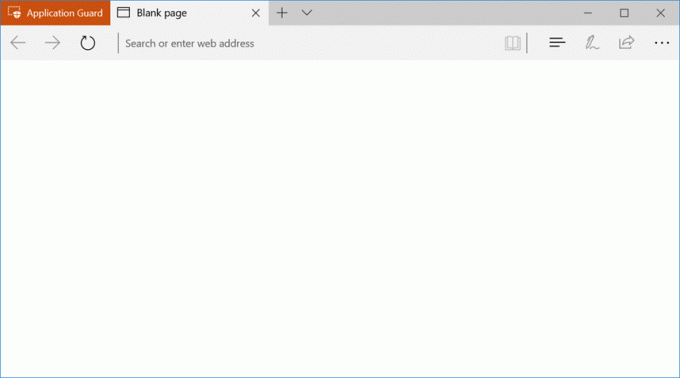
Очакваме с нетърпение вашите отзиви, ето линк за връзка с нас в центъра за обратна връзка.
Вижте тази публикация във форума за повече подробности.
Забележка: Windows Defender Application Guard изисква Windows Enterprise Edition и Hyper-V. Вашият компютър трябва да може да работи с Microsoft Hyper-V, за да използва Application Guard.
Икона на Ninjacat за Windows Insider Program в настройките: Вижте новата икона на Ninjacat, представляваща програмата Windows Insider в Настройки > Актуализация и сигурност > Windows Insider Program.


Настройките на Cortana са интегрирани в Настройки: Cortana е основен компонент на Windows и потребителите търсят в приложението Настройки, за да намерят настройките на Cortana. Чухме вашите отзиви относно откриваемостта и с тази версия направихме промяната, за да мигрираме всички настройки на Cortana в Настройки. Можете да получите достъп до тях, като щракнете върху зъбното колело за настройки в Cortana, отидете на Настройки > Cortana или просто потърсите настройката, която ви интересува.
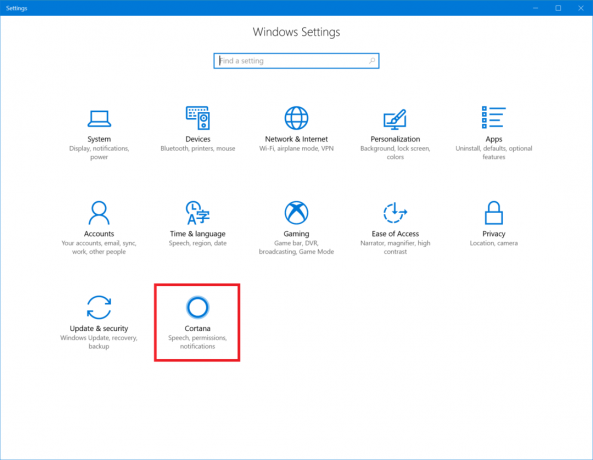
Преосмислена страница с настройки на лупата: За да подобрим изживяването както за потребителите със слабо зрение, така и за обикновените потребители на лупа, които я използват за презентации или бързо увеличение, актуализирахме страницата с настройки на лупата. Вътрешните ще забележат, че страницата не само е преработена, но и идва с няколко нови функции, а именно:
- Вече можете лесно да следвате разказвача по екрана с лупа, като изберете „Следвайте курсора на разказвача“.
- Ние сме вградили списък с всички налични преки пътища за лупа в страницата с настройки за бърза справка.
- Вече можете да увеличавате с помощта на колелото на мишката, като задържите клавишна комбинация (Win + Ctrl)
- Добавихме опция за отваряне на настройките на лупата от всяка точка на операционната система, като натиснете Ctrl + Win + M.
- Вече можете да зададете предпочитания от вас режим на лупа в Настройки.
- Добавихме опция за избор на предпочитаното от вас увеличение на увеличение, когато използвате лупа.
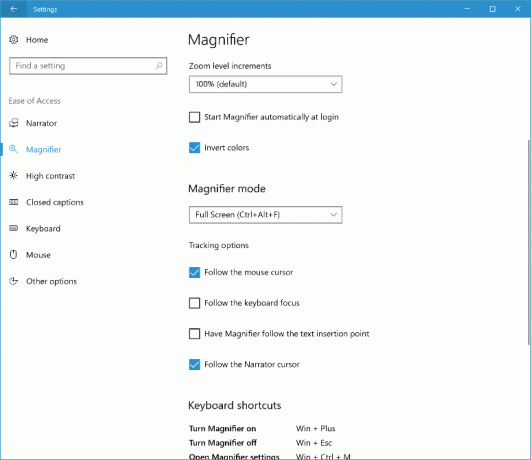 Ако сте потребител на Лупа, моля, изпробвайте го и споделете отзивите си!
Ако сте потребител на Лупа, моля, изпробвайте го и споделете отзивите си!
Подобряване на актуализацията ви: Чухме вашите отзиви и с Build 16188 заменихме предишния модален диалогов прозорец за актуализиране на Windows с ново интерактивно известие за тост, за да можете лесно да сте наясно с наличната актуализация, без тя да ви прекъсва работа. Изпробвайте го следващия път, когато получите актуализация и както винаги, моля, споделете отзивите си!
Хубаво е да видите нови функции за обработка на PDF файлове в Microsoft Edge. Много потребители също ще намерят за интересна функцията Windows Defender Application Guard. Изглежда много обещаващо, но за съжаление е заключен с Enterprise изданията на Windows 10.
Ако сте на Fast ring на програмата Windows Insiders, отидете на Настройки -> Актуализация и сигурност -> Windows Update -> Проверка за актуализации.
Общ преглед на поверителността
Този уебсайт използва бисквитки, за да подобри вашето изживяване, докато навигирате през уебсайта. От тези бисквитки бисквитките, които са категоризирани според необходимостта, се съхраняват във вашия браузър, тъй като са от съществено значение за работата на основните функционалности на уебсайта. Ние също така използваме бисквитки на трети страни, които ни помагат да анализираме и разберем как използвате този уебсайт. Тези бисквитки ще се съхраняват във вашия браузър само с вашето съгласие. Освен това имате възможност да се откажете от тези бисквитки. Но отказването от някои от тези бисквитки може да има ефект върху изживяването ви при сърфиране.


