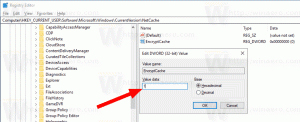Добавете контекстното меню Switch Power Plan към работния плот в Windows 10
Windows 10 идва с нов потребителски интерфейс отново за промяна на опциите, свързани с захранването на операционната система. Класическият контролен панел губи функциите си и вероятно ще бъде заменен от приложението Настройки. Приложението Настройки вече има много настройки, които са били достъпни изключително в контролния панел. Иконата на областта за уведомяване на батерията в системната област на Windows 10 също беше заменен с нов модерен потребителски интерфейс. Ако искате да смените плановете за захранване бързо, все още няма начин. Така че вместо това можете да добавите подходящите опции за промяна на плана за захранване към контекстното меню на работния плот. Той ще ви предостави възможността да превключвате плана за захранване с едно щракване в Windows 10.
Има powercfg.exe конзолна помощна програма, която съществува в Windows след Windows XP. С помощта на опциите, предоставени от това приложение, е възможно да управлявате различни настройки за захранване на операционната система. Например, следната команда може да се използва за деактивиране на хибернация:
powercfg -h изключен
Възможно е да използвате тази команда за превключване на текущия план за захранване. Първо, трябва да получим списъка с наличните профили за мощност. Това може да стане със следната команда:
powercfg /L
Той произвежда следния изход:
powercfg /S 8c5e7fda-e8bf-4a96-9a85-a6e23a8c635c
Опцията "/S" означава команда "set active" и приема GUID на плана за захранване като свой аргумент.
Използвайки тази информация, е възможно да добавите командата powercfg в контекстното меню на работния плот в Windows 10, за да получите следното меню:
Трябва да обедините следния файл на системния регистър:
Редактор на системния регистър на Windows версия 5.00; Създадено от https://winaero.com [HKEY_CLASSES_ROOT\DesktopBackground\Shell\Switch Power Plan] "Икона"="powercpl.dll" "MUIVerb"="Превключване на план за захранване" "Позиция"="Нагоре" "SubCommands"="" [HKEY_CLASSES_ROOT\DesktopBackground\Shell\Switch Power Plan\Shell\Balanced] "MUIVerb"="Балансиран" "Icon"="powercpl.dll" [HKEY_CLASSES_ROOT\DesktopBackground\Shell\Switch Power Plan\Shell\Balanced\Command] @="powercfg.exe /S 381b4222-f694-41f0-9685-ff5bb260df2e" [HKEY_CLASSES_ROOT\DesktopBackground\Shell\Switch Power Plan\Shell\High Performance] "MUIVerb"="Висока производителност" "Icon"="powercpl.dll" [HKEY_CLASSES_ROOT\DesktopBackground\Shell\Switch Power Plan\Shell\High Performance\Command] @="powercfg.exe /S 8c5e7fda-e8bf-4a96-9a85-a6e23a8c635c" [HKEY_CLASSES_ROOT\DesktopBackground\Shell\Switch Power Plan\Shell\Power Saver] "MUIVerb"="Икономия на енергия" "Icon"="powercpl.dll" [HKEY_CLASSES_ROOT\DesktopBackground\Shell\Switch Power Plan\Shell\Power Saver\Command] @="powercfg.exe /S a1841308-3541-4fab-bc81-f71556f20b4a"
Така че, използвайки това меню, ще можете бързо да превключвате плана за захранване, без да отваряте приложението Настройки.
Същото може да се направи и с Winaero Tweaker. Отидете на контекстно меню -> меню на план за захранване:
Освен това направих готови за използване файлове в системния регистър, така че можете да приложите настройката без ръчно редактиране на системния регистър.
Изтеглете настройката на системния регистър
Това е. Включен е файлът за отмяна, за да върнете промените в контекстното меню на работния плот.