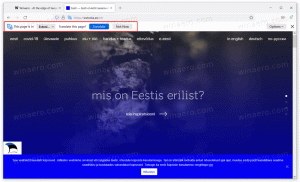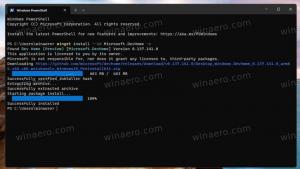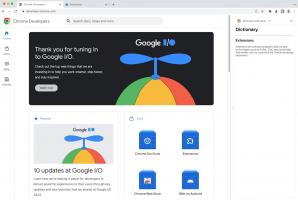Как да накарате Microsoft Edge да използва разширение в режим InPrivate
Накарайте Microsoft Edge да използва разширение в режим InPrivate
По подразбиране режимът InPrivate в Microsoft Edge не позволява използването на инсталирани разширения. Въпреки това, може да се наложи да активирате някакво разширение, докато използвате Edge в частното сърфиране.
Почти всеки потребител на Microsoft Edge е запознат с режима на сърфиране InPrivate, който позволява отваряне на специален прозорец, който не запазва вашата история на сърфиране, бисквитки, адреси и други данни от формуляра. Това е подобно на това, което имат други браузъри, напр. Google Chrome има подобна функция за режим инкогнито.
Сърфирането InPrivate в Microsoft Edge отваря прозорец, който ви позволява да сърфирате поверително. Въпреки че не запазва неща като вашата история на сърфиране, бисквитки, данни за сайтове и формуляри, ви позволява да осъществявате достъп до вашия профил, отметки и т.н. Всъщност бисквитките остават запазени по време на вашата сесия на сърфиране в InPrivate и се споделят между всички отворени прозорци на InPrivate, но ще бъдат изтрити, след като затворите всички прозорци за сърфиране в InPrivate.
Microsoft Edge поддържа полезни разширения. Понякога трябва да разрешите на някои разширения да работят в частна сесия за сърфиране. напр. може да искате да активирате това за вашето разширение за блокиране на реклами. Тази публикация ще ви покаже как да накарате Microsoft Edge да използва разширение в режим InPrivate.
За да накарате Microsoft Edge да използвате разширение в режим InPrivate
- Отвори Microsoft Edge.
- Кликнете върху Настройки бутон (Alt + Ф) и изберете Разширения от менюто.
- На Разширения страница намерете инсталираното разширение, което искате да направите достъпно в режим InPrivate, и след това щракнете върху Подробности връзка.
- На следващата страница включете (отметнете) на Разрешаване в InPrivate опция.
- Разширението вече е достъпно в частното сърфиране.
Ти си готов.
Следващия път, когато отворите нов прозорец на InPrivate, ще видите разширението да работи в сесията за частно сърфиране. Можете да отмените промяната, като върнете горните стъпки по всяко време.
Забележка: Ако разрешите на разширение да работи в режим InPrivate, то може да има достъп до вашата история на сърфиране и други данни. Така че е добра идея да активирате горната опция само за разширения, на които можете да се доверите.