Как да добавите джаджи за памет, процесор и графичен процесор в Windows 11
Новите приспособления за GPU, RAM, мрежа и CPU са част от новото приложение Dev Home, което ви позволява да наблюдавате системните ресурси от панела Widgets. В момента има само четири от тях, но в бъдеще може да се появят още.
Реклама
Widgets е нова функция на Windows 11, която изпълнява мини-приложения в панел, който можете да отворите с щракване върху иконата в лентата на задачите. Има и бърз клавиш, Win + W, и опция за отварянето им с мишката. В допълнение към панела, те се появяват в лентата на задачите като най-ляв блок с динамична информация, напр. прогноза за времето или борсова информация.
Панелът с притурки смесва специфична за приложението информация с емисия с новини. Той поддържа модули от тридесет страни, така че някои от приложенията на Store като Spotify и Messenger предоставят свои собствени персонализирани джаджи. Microsoft също така разширява броя на приложенията на първи страни, които поддържат добавяне на мини приложения към панела. Например, Phone Link има свои собствени джаджи.
По същия начин наскоро обявените Приложение Dev Home предоставя три допълнителни джаджи. Те ви позволяват да наблюдавате използването на ресурси от операционната система и приложенията. Самото приложение е табло за управление, което е насочено към разработчиците. Той опростява разгръщането на winget приложения с GUI, позволява клониране на GitHub repos и създаване на Dev устройство, оптимизирано за производителност. Приложението поддържа разширения, така че може лесно да получи повече функции (и повече джаджи!).
Така че, за да получите джаджи за наблюдение на ресурсите, трябва да инсталирате приложението Dev Home. Предлага се в Microsoft Store, в GitHub и чрез winget. В този урок ще използвам winget. Направете следното.
Добавете CPU, памет, мрежа и GPU Widgets
- Щракнете с десния бутон върху Започнете и изберете Терминал от менюто.
- Въведете следната команда и натиснете Въведете :
winget install --id Microsoft. DevHome -e. Изчакайте winget да завърши инсталирането на Dev Home ап.
- Сега отворете Джаджи дъска, напр. като щракнете върху прогнозата в лентата на задачите или като натиснете Печеля + У. Кликнете върху плюс бутон в горната дясна страна.
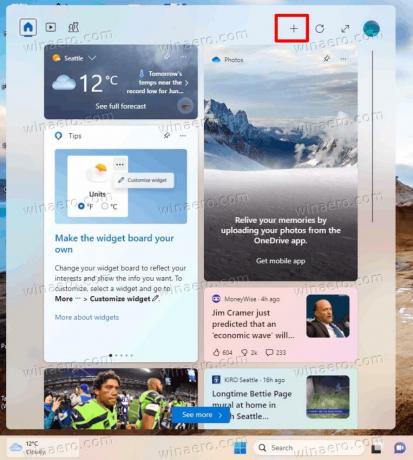
- Ще намерите новите джаджи в списъка. Щракнете върху син плюс бутон за всеки от тях, за да ги добавите.
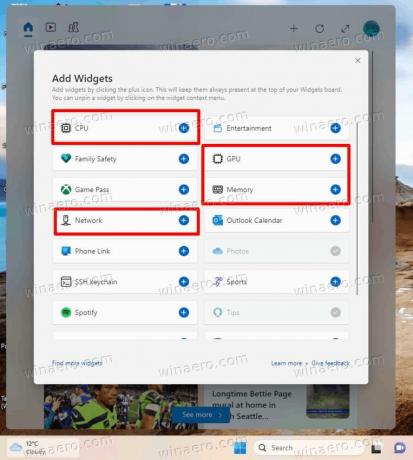
- Ето, новите джаджи вече се намират в панела.
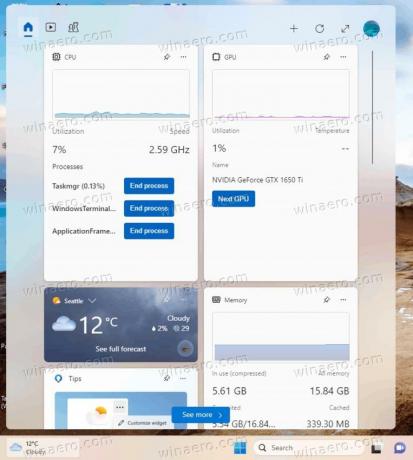
Новите Widgets са доста полезни. Например джаджата на CPU показва три приложения, които изискват най-много ресурси. Всички те показват графика, която ви позволява да проверявате навреме използването на GPU, CPU и RAM.
Независимо от това, тези Widgets са по-скоро за забавление, отколкото за сериозно наблюдение на ресурси. The Диспечер на задачите предлага по-чист потребителски интерфейс за същото на своя производителност страница. Освен това има приоритет пред редовните напредъци. Ако операционната ви система е заета, диспечерът на задачите ще се отвори така или иначе, а Widgets – не. Можете също превърнете го в джаджа за работния плот. Също така модулът Resource Monitor за mmc предлага повече опции и филтри. И накрая, има много инструменти на трети страни, които можете да използвате по-ефективно за наблюдение на вашия софтуер и хардуер. Можете да започнете с SysInternals Process Explorer.
Както и да е, добавянето на тези джаджи е добре дошла промяна.
Ако ви харесва тази статия, моля, споделете я чрез бутоните по-долу. Това няма да отнеме много от вас, но ще ни помогне да растем. Благодаря за подкрепата!
Реклама


