Как да промените атрибутите на файла в Windows 10
Файловите атрибути са специални метаданни или свойства на файлове, съхранявани във файловата система, които инструктират компютърния софтуер да промени поведението си. Някои от тях може да се прилагат от операционната система. Например атрибутът само за четене не позволява на приложенията да записват в такива файлове и казва на File Explorer да предупреди потребителя, че файлът или папката може да са важни. Конзолната команда DEL не премахва файлове с атрибут само за четене. В тази статия ще разгледаме различни методи за промяна на файловите атрибути в Windows 10.
Реклама
Windows 10 предлага на потребителя редица методи за промяна на атрибутите на файловата система за папки и файлове. Всеки атрибут може да има само едно състояние в даден момент: може да бъде зададен или деактивиран. Въпреки че файловите атрибути са част от метаданните на файловата система, те винаги се считат за отделни от други стойности на метаданни, като дата на файла или разрешения.
В Windows 10 можете да използвате File Explorer (както опцията Ribbon, така и диалоговия прозорец File Properties), PowerShell и добрия стар команден ред, за да промените или зададете атрибути на файла. Нека разгледаме подробно всеки метод.
Промяна на файловите атрибути в Windows 10
- Отвори File Explorer и отидете в папката, която съдържа вашите файлове.
- Изберете файла, чиито атрибути искате да промените.
- В раздела Начало на лентата щракнете върху бутона Свойства.
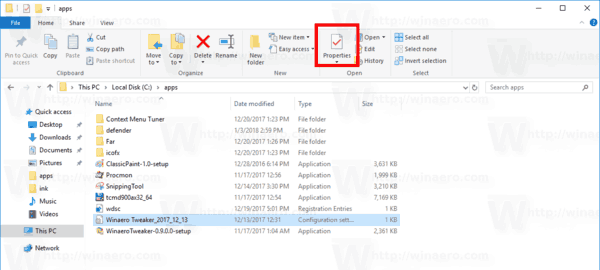
- В следващия диалогов прозорец под Атрибути, можете да зададете или премахнете атрибутите Само за четене и Скрити.
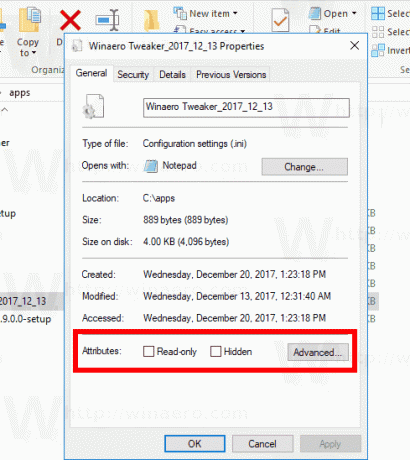
- Кликнете върху Разширено бутон, за да зададете или изчистите допълнителни атрибути, налични за файла.
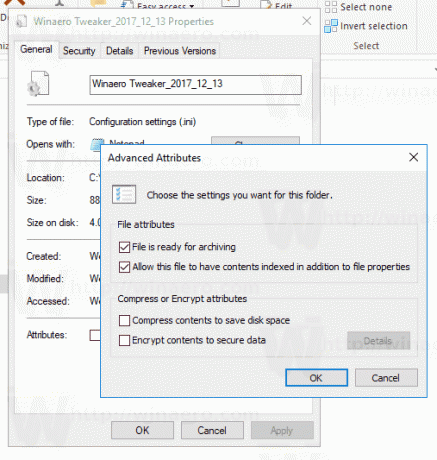
Ти си готов.
Допълнителните файлови атрибути включват:
- Файлът е готов за архивиране.
- Позволете на този файл да има индексирано съдържание в допълнение към свойствата на файла.
- Компресирайте съдържанието на файла, за да спестите дисково пространство.
- Шифровайте съдържанието, за да защитите данните.
Съвет: Можете да отворите диалоговия прозорец Свойства на файла с помощта на контекстното меню. Щракнете с десния бутон върху файл и изберете командата Properties. Освен това можете бързо да отворите свойствата на файла, ако натиснете и задържите Alt и щракнете двукратно върху файла или натиснете Enter. Вижте статията:
Как бързо да отваряте свойства на файл или папка в Windows File Explorer
За атрибута „Скрит“ още един начин е да използвате бутона Скриване на избраните елементи в раздела Изглед на лентата. Вижте следната статия:
Как бързо да скриете и разкриете файлове в Windows 10.
Променете атрибутите на файла с PowerShell
Възможно е да промените файловите атрибути с помощта на конзолата PowerShell. Има няколко командлета, които могат да се използват за преглед, настройка или премахване. Ето как можете да ги използвате.
Отворете нова конзола PowerShell и използвайте следните команди.
За да видите атрибутите на файла с PowerShell, стартирайте следния командлет:
Get-ItemProperty -Път път_до_файл
Заменете path_to_file с действителния път към вашия файл. Командата ще отпечата всички атрибути за файла.
За да видите цялата налична информация, комбинирайте изхода с командлета Format-List, както е показано по-долу:
Get-ItemProperty -Път път_до_файл | Format-list -Property * -Force
Това ще покаже повече подробности за вашия файл.
За да промените атрибутите на файла с PowerShell, стартирайте следния командлет:
Set-ItemProperty -Пътя път_до_файл -Име е само за четене -Стойност Вярно
Това ще зададе атрибута ReadOnly за посочения файл.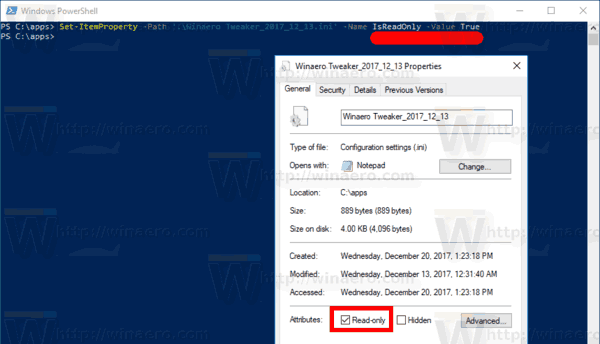
Възможните стойности за аргумента -Name са както следва:
- Архив
- Скрит
- Нормално
- Само за четене
- Система
Задайте подходящата стойност на True, за да зададете атрибута. Стойност False ще изчисти атрибута.
Променете атрибутите на файла с помощта на командния ред
Командният ред идва с конзолна команда attrib, която позволява управление на файловите атрибути. Той поддържа следните атрибути:
R Файлов атрибут само за четене.
Атрибут на архивния файл.
S Атрибут на системния файл.
H Скрит атрибут на файл.
O Офлайн атрибут.
I Несъдържателно индексиран файл атрибут.
X Няма атрибут на файл за почистване.
V Атрибут Integrity.
P Прикрепен атрибут.
U Незакрепен атрибут.
B SMR Blob атрибут.
Всеки атрибут може да бъде зададен с помощта на синтаксиса като този (например за атрибут само за четене):
attrib +R път_до_файл
За да премахнете атрибута, можете да използвате следната команда:
attrib -R път_до_файл
И така, "+" задава атрибут, а "-" изчиства атрибут.
Например, ето как да зададете скрит атрибут с помощта на командния ред.
Променете скрития атрибут с помощта на командния ред
- Отворете нов прозорец на командния ред.
- Въведете следната команда, за да зададете скрития атрибут:
attrib +H c:\data\myfile.txt
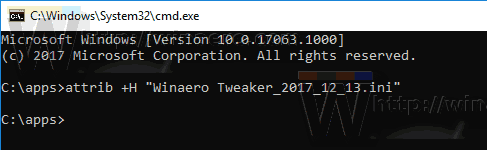
- За да премахнете атрибута, използвайте командата:
attrib -H c:\data\myfile.txt
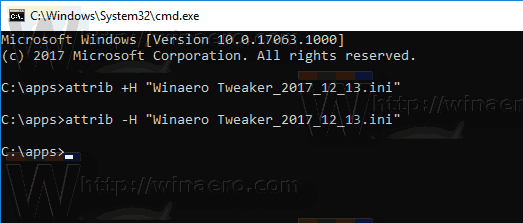
Ти си готов. За повече информация изпълнете командата attrib, както следва:
атрибут /?
Това е.

