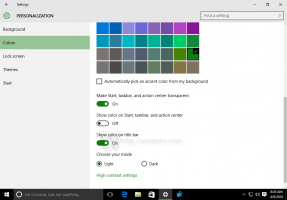Как да дефрагментирате устройство в Windows 10
Оптимизирането на вътрешното дисково устройство на вашия компютър е много важен процес, който подобрява производителността на вашия компютър. За щастие Windows включва редица инструменти за изпълнение на този важен процес. Днес ще видим как можете да дефрагментирате устройство в Windows 10.
Извън кутията Windows 10 извършва дефрагментиране на диска веднъж седмично за твърди дискове и операция SSD TRIM за SSD. По време на активна употреба производителността на твърдия диск страда поради фрагментация на файловата система, което значително забавя достъпа време. SSD дисковете имат много бързо време за достъп до данните, съхранявани в която и да е част на устройството и не е необходимо да се дефрагментират, но трябва да им бъде изпратена команда TRIM, която казва на SSD контролер за изтриване на неизползвани блокове, които вече не се използват, така че когато дойде моментът за действително записване на нови данни в тези блокове, производителността не е засегнати.
Съвременните версии на Windows са достатъчно умни, за да изберат правилния метод за оптимизация и период от време в зависимост от спецификациите на вашето устройство. Ако трябва да промените графика по подразбиране, можете да го направите за отделни устройства или да го деактивирате напълно. Вижте следната статия:
Оптимизиране на устройствата по график в Windows 10
Ако трябва да оптимизирате вашите устройства ръчно, ето как може да се направи това.
За да дефрагментирате устройство в Windows 10, направете следното.
- Отворете File Explorer.
- Навигирайте до Тази папка на компютъра.
- Щракнете с десния бутон върху устройството, което искате да дефрагментирате, и изберете Имоти от контекстното меню.
- Превключете към Инструменти раздел и щракнете върху бутона Оптимизирайте под Оптимизирайте и дефрагментирайте устройството.
- В следващия прозорец щракнете върху Анализирам бутон, за да видите дали трябва да бъде оптимизиран.
- За да оптимизирате устройството, щракнете върху Оптимизирайте бутон. Ако файловата система на устройството е повече от 10% фрагментирана, тогава трябва да я оптимизирате.
Дефрагментирайте устройство в командния ред
Има начин за оптимизиране на устройствата в командния ред. Ето как може да се направи.
- Отвори повишен команден ред.
- Въведете следната команда, за да оптимизирате вашето C: устройство:
дефрагментиране C: /O - Заменете частта C: с буквата на устройството, която трябва да оптимизирате и дефрагментирате,
Командата defrag поддържа следните аргументи и опции на командния ред.
Синтаксис:
дефрагментирайте
| /C | /Е [ ] [/H] [/M [n] | [/U] [/V]] [/I n] Където
е пропуснато (традиционна дефрагментация) или както следва:
/A | [/D] [/K] [/L] | /O | /ХИли, за да проследите операция, която вече е в ход върху том:
дефрагментирайте/T Параметри:
Описание на стойността
/A Извършете анализ на посочените обеми.
/C Извършете операцията върху всички томове.
/D Извършване на традиционна дефрагментация (това е по подразбиране).
/E Извършете операцията върху всички томове с изключение на посочените.
/G Оптимизиране на нивата на съхранение на посочените томове.
/H Изпълнете операцията с нормален приоритет (по подразбиране е нисък).
/I n Оптимизацията на ниво ще работи за най-много n секунди на всеки том.
/K Извършване на консолидиране на плоча върху посочените обеми.
/L Извършване на повторно обрязване на посочените томове.
/M [n] Изпълнете операцията на всеки том успоредно във фонов режим.
Най-много n нишки оптимизират нивата на съхранение паралелно./O Извършете правилната оптимизация за всеки тип носител.
/T Проследяване на операция, която вече е в ход на посочения обем.
/U Отпечатайте напредъка на операцията на екрана.
/V Отпечатайте подробен изход, съдържащ статистическите данни за фрагментацията.
/X Извършване на консолидиране на свободно пространство върху посочените томове.
Например, можете да оптимизирате всичките си дялове наведнъж, изпълнете командата:
дефрагментиране /C /O
Дефрагментирайте устройство в PowerShell
Възможно е да дефрагментирате устройство в Windows 10 с помощта на PowerShell. Трябва да използвате командлета Optimize-Volume. Отвори повишен PowerShell и въведете командата по-долу.
Оптимизиране-Обем -DriveLetter drive_letter -Подробно
Заменете частта "drive_letter" с действителната буква на устройството на вашия дял. Например, следната команда ще оптимизира устройството D:
Optimize-Volume -DriveLetter D -Verbose
С помощта на този командлет можете да анализирате посочения дял за статистика за фрагментация. Командата изглежда по следния начин:
Оптимизиране-Обем-DriveLetter C-Analyze-Verbose
Това ще покаже статистиката за фрагментация за устройство C.
Ако използвате SSD устройство, трябва да се използва следната команда.
Optimize-Volume -DriveLetter YourDriveLetter -ReTrim -Verbose
Заменете частта YourDriveLetter с буквата на дяла на вашето SSD устройство.
Моля, вижте следната статия:
Как да отрежете SSD в Windows 10
Това е.