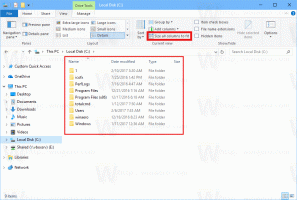Разрешете или забранете на потребителите да влизат с отдалечен работен плот в Windows 10
В тази статия ще видим как да разрешите или откажете на потребител или група да влизат през отдалечения работен плот в Windows 10. Това може да бъде конфигурирано с няколко опции в Локалната политика за сигурност. Те имат приоритет над настройките, които сте посочили за отдалечения работен плот.
Реклама
Ето някои подробности за това как работи RDP. Въпреки че всяко издание на Windows 10 може да действа като клиент за отдалечен работен плот, за да хоствате отдалечена сесия, трябва да използвате Windows 10 Pro или Enterprise. Можете да се свържете с хост за отдалечен работен плот на Windows 10 от друг компютър, работещ с Windows 10, или от по-ранна версия на Windows, като Windows 7 или Windows 8, или Linux. Windows 10 се предлага както с клиентски, така и с сървърен софтуер, който е готов, така че нямате нужда от инсталиран допълнителен софтуер. На други операционни системи може да се наложи да инсталирате някакво клиентско приложение за RDP, напр. xfreerdp на Linux.
Обикновено можете добавяне или премахване на потребители на отдалечен работен плот в Windows 10 като използвате опциите на GUI в System Properties. Освен това можете принудително да разрешите или да откажете използването на RDP на определени потребителски акаунти или групи. Ето как може да се направи.
Ако използвате Windows 10 Pro, Enterprise или Education издание, можете да използвате приложението Local Security Policy, за да активирате подканата за UAC за вградените администратори. Всички издания на Windows 10 могат да използват настройка на системния регистър, спомената по-долу.
За да позволите на потребители или групи да влизат с отдалечен работен плот в Windows 10,
- Натиснете Печеля + Р клавиши заедно на клавиатурата си и напишете:
secpol.msc
Натиснете Enter.

- Ще се отвори местната политика за сигурност. Отидете на Локални политики на потребителя -> Присвояване на потребителски права.

- Вдясно щракнете двукратно върху опцията Разрешаване на влизане чрез услуги за отдалечен работен плот.

- В следващия диалогов прозорец щракнете Добавяне на потребител или група.

- Кликнете върху Разширено бутон.

- Сега щракнете върху Типове обекти бутон.

- Уверете се, че имате Потребители и Групи маркирани елементи и щракнете върху Добре бутон.

- Кликнете върху Намерете сега бутон.

- От списъка изберете потребителския акаунт или групата, за да разрешите влизане през RDP за него. Можете да изберете повече от един запис наведнъж, като задържите Shift или Ctrl клавиши и щракване върху елементите в списъка.
- Кликнете върху Добре бутон, за да добавите избраните елементи към полето Име на обекти.

- Кликнете върху Добре бутон, за да добавите избраните елементи към списъка с правила.

Ти си готов.
За да отмените промяната, премахнете потребителския акаунт от списъка в Разрешаване на влизане чрез услуги за отдалечен работен плот политика.
Ако вашето Windows издание не включва secpol.msc инструмент, можете да използвате ntrights.exe инструмент от Windows 2003 Resource Kit. Много инструменти за набор от ресурси, пуснати за предишни версии на Windows, ще работят успешно в Windows 10. ntrights.exe е един от тях.
Инструментът ntrights
Инструментът ntrights ви позволява да редактирате привилегиите на потребителския акаунт от командния ред. Това е конзолен инструмент със следния синтаксис.
- Дайте право:
ntrights +r Вдясно -u UserOrGroup [-m \\Компютър] [-e Запис] - Отнема право:
ntrights -r Вдясно -u UserOrGroup [-m \\Компютър] [-e Запис]
Инструментът поддържа много привилегии, които могат да бъдат присвоени или отменени от потребителски акаунт или група. Привилегиите са различаващ главни от малки букви. За да научите повече за поддържаните привилегии, въведете ntrights /?.
За да добавите ntrights.exe към Windows 10, прочетете тази публикация: Какво е приложението ntrights и как можете да го използвате. Можеш поставете ntrights.exe файл в папката C:\Windows\System32, за да го извикате бързо.
Позволете на потребителите или групите да влизат отдалечено чрез RDP с ntrights
- Отворете ан повишен команден ред.
- Въведете следната команда, за да предоставите правото за отдалечено влизане с RDP на потребител или група:
ntrights -u SomeUserName +r SeRemoteInteractiveLogonRight
Заменете Някакво потребителско име част с действителното потребителско име или име на група.
- За да отмените промяната, изпълнете
ntrights -u SomeUserName -r SeRemoteInteractiveLogonRight
Ти си готов.
За да откажете на потребители или групи да влизат с отдалечен работен плот в Windows 10,
- Натиснете Печеля + Р клавиши заедно на клавиатурата си и напишете:
secpol.msc
Натиснете Enter.

- Ще се отвори местната политика за сигурност. Отидете на Локални политики на потребителя -> Присвояване на потребителски права.
- Вдясно щракнете двукратно върху опцията Отказване на влизане чрез услуги за отдалечен работен плот.

- В следващия диалогов прозорец щракнете Добавяне на потребител или група.

- Кликнете върху Разширено бутон.

- Сега щракнете върху Типове обекти бутон.

- Уверете се, че имате Потребители и Групи маркирани елементи и щракнете върху Добре бутон.

- Кликнете върху Намерете сега бутон.

- От списъка изберете потребителския акаунт или групата, за да откажете влизането чрез RDP за него. Можете да изберете повече от един запис наведнъж, като задържите Shift или Ctrl клавиши и щракване върху елементите в списъка.
- Кликнете върху Добре бутон, за да добавите избраните елементи към полето Име на обекти.

- Кликнете върху Добре бутон, за да добавите избраните елементи към списъка с правила.

Ти си готов.
За да отмените промяната, премахнете потребителския акаунт от списъка в Отказване на влизане чрез услуги за отдалечен работен плот политика.
Забранете на потребителите или групите да използват RDP с ntrights
- Отворете ан повишен команден ред.
- Въведете следната команда, за да попречите на потребителя да влезе отдалечено с RDP:
ntrights -u SomeUserName +r SeDenyRemoteInteractiveLogonRight
Заменете Някакво потребителско име част с действителното потребителско име или име на група.
- За да отмените промяната, изпълнете
ntrights -u SomeUserName -r SeDenyRemoteInteractiveLogonRight
Ти си готов.