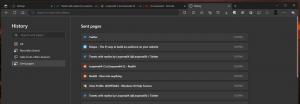Оразмерете всички колони, за да се поберат във File Explorer в Windows 10
Ако използвате изгледа с подробности за файлове и папки във File Explorer, можете да промените ширината на всички колони, за да пасне на тяхното съдържание. Това ще подобри вашата производителност и ще спести много време, когато трябва да се справите с колони и таблици.
Реклама
Първо, отворете File Explorer. Щракнете върху раздела Изглед на лентата и активирайте изгледа "Подробности":
 Точно в раздела „Изглед“ на лентата ще намерите бутона Оразмерете всички колони, за да паснат. Кликнете върху него:
Точно в раздела „Изглед“ на лентата ще намерите бутона Оразмерете всички колони, за да паснат. Кликнете върху него:

Като алтернатива можете да щракнете с десния бутон върху заглавната лента на колоната. В контекстното меню на заглавната лента на колоната ще намерите няколко команди.
 Това е полезно, когато имате минимизирана или деактивира лентата в Windows 10.
Това е полезно, когато имате минимизирана или деактивира лентата в Windows 10.
Съвет: Можете добавете Размер на всички колони, за да се поберат към контекстното меню в Windows 10. Ако използвате изгледа Подробности за файлове и папки във File Explorer, това ще подобри вашата производителност и ще спести много време, когато трябва да се справите с колони и таблици.
И накрая, можете да използвате секретна клавишна комбинация. Щракнете върху произволен файл или папка и натиснете Ctrl + + бързи клавиши (Ctrl и клавишът плюс) на вашата клавиатура. Всички колони ще бъдат преоразмерени, за да паснат!
Имайте предвид, че може да се наложи да натиснете клавиша „+“ на цифровата клавиатура на клавиатурата. Ако имате клавиатура без специална цифрова клавиатура, каквато имат някои лаптопи, тогава вие може трябва да използвате клавиша Fn заедно с Ctrl, за да въведете правилно клавиша „+“. Клавишът + на ключа със знака „равно на“ (=) не работи за този трик.
Този удобен трик работи на много места и приложения в Windows. Той е приложим и за Windows Explorer в Windows XP.
Например, можете да го използвате в приложението Редактор на системния регистър, за да преоразмерите колоните в десния панел.
 Разделът „Подробности“ на диспечера на задачите идва с решетка, която също може да бъде преоразмерена с помощта на споменатата последователност от клавиши.
Разделът „Подробности“ на диспечера на задачите идва с решетка, която също може да бъде преоразмерена с помощта на споменатата последователност от клавиши.  Забележка: В Windows 10 има ново приложение Task Manager, което ви позволява за копиране на подробности за процеса и има нови полезни функции като изчисляване на въздействието при стартиране. Докато в стария класически диспечер на задачите вие можехте да преоразмерявате колоните по същия начин във всеки раздел, използвайки това Ctrl++ комбинация от клавиши, новият диспечер на задачите ви позволява да използвате това само в раздела Подробности. В други раздели Microsoft е внедрила възможността да показва данните като йерархичен списък, т.е. „дървовиден изглед“. Този изглед на дървото е напълно различен контрол, така че не ви позволява да използвате тази клавишна комбинация.
Забележка: В Windows 10 има ново приложение Task Manager, което ви позволява за копиране на подробности за процеса и има нови полезни функции като изчисляване на въздействието при стартиране. Докато в стария класически диспечер на задачите вие можехте да преоразмерявате колоните по същия начин във всеки раздел, използвайки това Ctrl++ комбинация от клавиши, новият диспечер на задачите ви позволява да използвате това само в раздела Подробности. В други раздели Microsoft е внедрила възможността да показва данните като йерархичен списък, т.е. „дървовиден изглед“. Този изглед на дървото е напълно различен контрол, така че не ви позволява да използвате тази клавишна комбинация.
Ако не сте доволни от новия диспечер на задачите, върнете стария с помощта на този урок: Как да възстановите добрия стар диспечер на задачите в Windows 10.