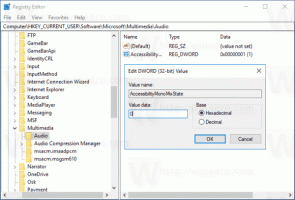StExBar: Добавка Explorer, която ви позволява да филтрирате файлове, да копирате пътища, да копирате имена на файлове, да отваряте командния ред и много повече

Windows Explorer е много мощен файлов мениджър, но все още му липсват някои важни инструменти. В Windows 8 лентата е добавила някои от тези основни команди към Explorer, които липсват, но лентата заема много място и не ви позволява да добавяте свои собствени персонализирани команди в Explorer. Изключително полезна лента с инструменти за Windows Explorer, наречена StExBar предоставя убийствени функции, които трябваше да бъдат включени в Windows.
StExBar е компактна лента с инструменти, която има редица много полезни предварително дефинирани бутони. Той също така ви позволява да добавяте свои собствени персонализирани бутони и команди, които да изпълнявате върху множество избрани файлове. StExBar също така прави намирането на елементи в Explorer изключително лесно. Нека да разгледаме неговите характеристики.
- Изтеглете и инсталирайте StExBar от тази страница. Изтеглете правилната версия за вашата ОС - 32-битова или 64-битова.
- Лентата с инструменти може да бъде активирана автоматично, но ако не се покаже, отворете
интернет настройки от Контролен панел и отидете на Програми раздел. Щракнете върху Управление на добавките за да изведете Addon Manager на IE. Тук трябва да активирате StExbar.
- Сега отворете Windows Explorer и ще се покаже StExBar. Ако все още не се показва, следвайте инструкциите по-долу:
- В Windows 7 или на Windows 8/8.1 с деактивирана лента, натиснете F10, за да се покаже лентата с менюта. Сега щракнете с десния бутон върху лентата с менюта и активирайте StExBar. Или можете също да щракнете върху менюто Изглед -> Ленти с инструменти -> Активиране на StExBar.
- Ако използвате Windows 8 или Windows 8.1 с активирана лента, отидете на раздела Изглед на лентата. Щракнете върху малката стрелка за падащо меню под бутона Опции и активирайте StExBar.
- В Windows 7 или на Windows 8/8.1 с деактивирана лента, натиснете F10, за да се покаже лентата с менюта. Сега щракнете с десния бутон върху лентата с менюта и активирайте StExBar. Или можете също да щракнете върху менюто Изглед -> Ленти с инструменти -> Активиране на StExBar.
- Ето как изглежда лентата с инструменти, когато е активирана:
- Щракването върху първия бутон с жълтата икона на зъбно колело извежда неговия диалогов прозорец за конфигурация:
- Тук можете да активирате "Показване на текста на бутона в лентата с инструменти", за да се покажат имената на командите до техните икони. Можете също да активирате същия набор от команди, който използвате в лентата с инструменти в контекстното меню на фона на директорията, което получавате, когато надясно на празна област от папка.
- Убиецът на StExBar е неговата поле за редактиране. Полето за редактиране е конфигурируемо. Можете да го накарате да работи като командния ред (конзола), като a PowerShell конзола, като а grepWin кутия (което е друг инструмент от разработчика на StExBar) или като прост, но мощен филтър. Ако го настроите на Автоматичен, първият знак, въведен в полето за редактиране, определя неговата функция (° С за конзола, е за филтър, П за PowerShell и така нататък). Лично аз намирам Филтрирайте най-полезен, така че аз го настроих.
- Долната част на диалоговия прозорец за настройки на StExBar ви позволява да конфигурирате точно кои бутони да се показват в лентата с инструменти. Можете да добавяте или премахвате вградени команди, да им задавате персонализирани бързи клавиши или да добавяте своя собствена персонализирана команда. За вградените команди не можете да редактирате нищо освен клавишната комбинация или можете да ги деактивирате напълно. На екранната снимка по-долу добавих комбинацията от бързи клавиши: Ctrl+Shift+. (период) за Показване на разширения команда.
- Вградените команди на StExBar са изключително полезни: Показване на системни файлове (Ctrl+Shift+H), Показване на разширения, нагоре бутон, Конзола (Ctrl+M), Копиране на имена, Копиране на пътища (Ctrl+Shift C), Нова папка и Разширено преименуване (Ctrl+Shift+R). В съвременните версии на Windows може да не намерите за полезни бутоните Up и Нова папка, така че те са деактивирани по подразбиране. Функционалността за копиране на пътища и имена за копиране е особено удобна, защото за разлика от разширенията на контекстното меню с подобна функционалност, те не претрупват контекстното меню и работят за UNC (мрежови) пътища като добре. Ако не са избрани файлове, текущият път се копира. Ако изберете файлове, избраните пътеки/имена на файловете се копират, допълнени с двойни кавички.
- StExBar има по-полезни скрити клавишни комбинации, които може да не са очевидни. Ctrl+Win+M отваря команден ред с повишени стойности в пътя, който разглеждате в Explorer, както и щракването върху бутона Console, докато задържате клавиша Win.
- Филтърът, достъпен от Ctrl+K ви позволява незабавно да филтрирате съдържанието на папките. Можете също да въведете части от имена на файлове или папки, за да ги филтрирате. Филтърът също така взема предвид разширенията на файловете, за да можете например да пишете .exe за филтриране и показване само на EXE файлове в папка. Филтърът на StExBar не е рекурсивен, така че е много по-бърз. За разлика от интегрираното поле за търсене на Windows Explorer, той не извършва търсене, нито гледа в подпапки, така че ще получите незабавни резултати.
- Разширеното преименуване използва регулярни изрази. Ако не сте запознати с тях, натиснете Преименувайте и след това натиснете Помощ.
- Персонализираната функционалност за команди на StExBar ви позволява да дефинирате собствено име за бутона, неговата икона, команден ред, работен път и клавишни комбинации. Можете да зададете условията, когато бутонът се активира и кога се деактивира. Можете също да използвате специални заместители в командния ред, както обяснява помощта:
Разработчикът има някои примерни команди Страница с описание на StExBar заедно с а хранилище на персонализирани скриптови команди.
Заключителни думи
StExBar е задължителна лента с инструменти за опитни потребители на Windows Explorer. Той добавя основни функции. Някои от тези функции също са добавени към лентата на Windows 8, но можете да спестите място, като ги използвате от по-компактна лента с инструменти.